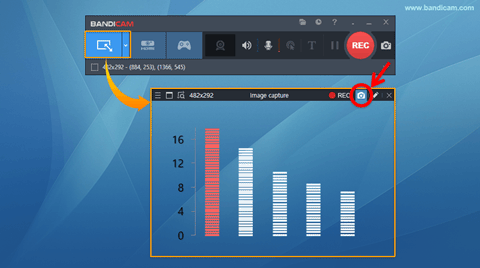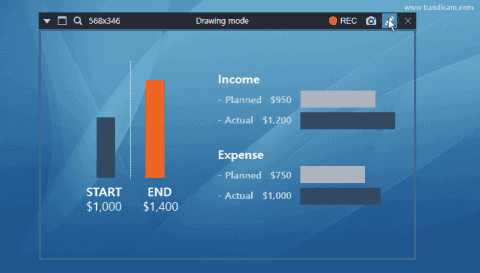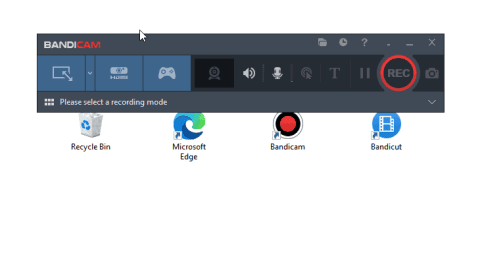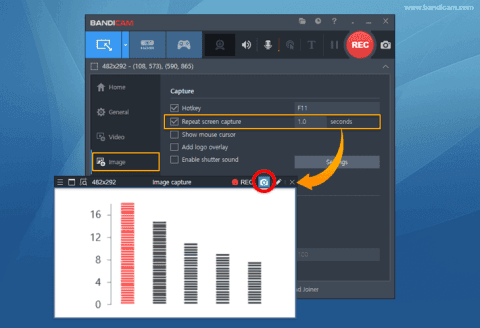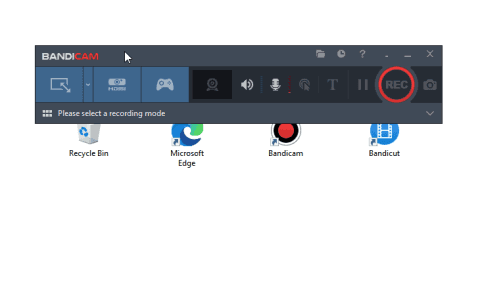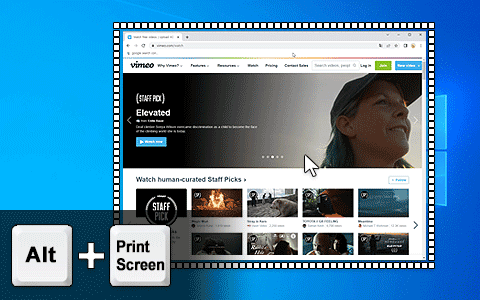
PrtScn(プリントスクリーン)キーで画面保存
キーボードの[PrtScn]、[Print Screen]を押し、ペイントやワード、パワーポイント、メモ帳、メールアプリの編集画面、メッセンジャーアプリなどに[Ctrl]+[V]でコピーできます
- [Alt]+[Print Screen]キーを使うと、Windowsのパソコンのアクティブなウィンドウだけを画面キャプチャーして[Ctrl]+[V]で貼り付けできます。
- Windows 10とWindows 11では、[Windows]キー+[Print Screen]キーを同時に押すと、全画面をキャプチャーし、マイコンピューターの写真フォルダーに画像(*.png)を保存できます。
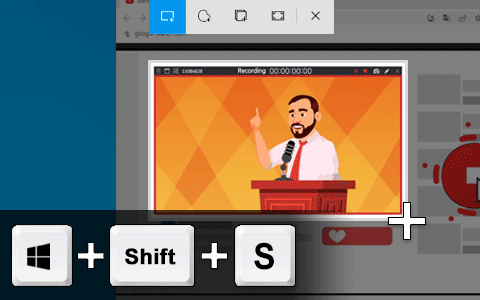
WindowsのSnipping Tool(切り取り&スケッチアプリ)でスクショ保存
Windows 10とWindows 11では、[Windows]+[Shift]+[S]キーでWindows標準のキャプチャーアプリ切り取り&スケッチが開き、パソコンの画面の一部のスクリーンショットを保存できます
- Snipping Tool(切り取り&スケッチ)でキャプチャーした後、ペイントやワード、パワーポイント、メモ帳、メールアプリの編集画面、メッセンジャーアプリなどに[Ctrl]+[V]で貼り付けできます。
- WindowsのスタートメニューからSnipping Toolを開くと、[モード]から四角形の領域切り取りやウィンドウの領域切り取りなどを選択したり、遅延など様々な機能が使用できます。
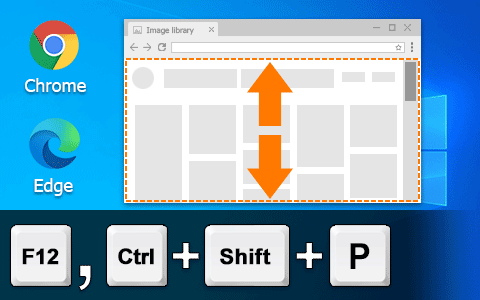
ウェブブラウザーの画面保存機能
Google ChromeやEdgeで表示しているウェブブラウザーのページ全体をスクショ保存したい場合、画面上で[F12]キーを押し、[Ctrl]+[Shift]+[P]を入力した状態で、Capture full size screenshotと入力してEnterキーを押すと、表示されているWebページ全体が画像ファイル(*.png)として[ダウンロード]フォルダに保存されます
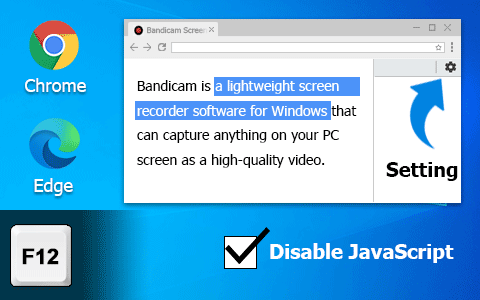
右クリック禁止を解除、テキスト保存
Google ChromeやEdgeで[F12]キーを押し、歯車の[Settings]ボタンをクリックした後、[Debugger]の[Disable JavaScript]オプションにチェックを入れると、Webページのテキストをドラッグして[Ctrl]+[C]でコピーできるようになります。