Bandicamが起動しません。強制終了します。
Bandicamが起動しない場合や強制終了する場合の原因はさまざまなことが考えられます。 まず、Bandicamをアンインストール後に、最新版のインストールを実行し、問題が解決するかご確認ください。プログラムのアンインストールと再インストールはあらゆる問題の解決に役立ちます。製品版をご利用の場合、再インストール後にユーザー認証を行うことで引き続き製品版として使用可能です。 Bandicam最新版をインストールしなおしても解決しない場合や何度も再発する場合は、このページの内容を上から順に最後までご確認ください。
[録画開始前][タスクトレイに最小化した状態で実行]機能を使用している
Bandicamには[タスクトレイに最小化した状態で実行]機能があります。

この機能を使用する場合、起動していてもBandicamの画面が表示されないので、起動していないと錯覚することがあります。 Bandicamがタスクトレイに格納された状態になっていないか確認してください。
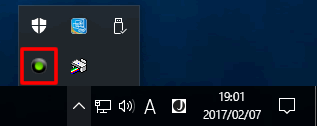
タスクトレイにあるBandicamのアイコンをクリックするとBandicamの画面が表示されます。
[録画開始前]互換モードの設定
Bandicam最新版(5.3.0以降)はゲーム録画モードを除き、標準ユーザー権限で実行することを推奨しています。Bandicamが正常に実行できない場合はこの対処法をお試しください。 Bandicamのショートカットアイコンを右クリックし、[プロパティ]を開き[互換性]タブで[互換モードでこのプログラムを実行する]のチェックを外し、管理者としてBandicamを起動してからやり直します。


[録画開始前][録画開始後]セキュリティソフトによる誤診
セキュリティソフトがBandicamの実行ファイルを有害なものと誤診し、Bandicamの実行を妨げるケースがあります。
Bandicamインストール直後は正常に使用でき、数回目の起動から立ち上がらない場合や、Bandicamの画面が表示されてから強制終了となる場合は、セキュリティソフトのリアルタイムスキャンなどの機能をオフにした状態でBandicamが正常に動作するかご確認ください。
それでも解決しない場合は、タスクマネージャーにてセキュリティソフトを完全に終了した状態でBandicamを実行し、正常に起動するかご確認ください。
上記に該当する場合は、[信頼するアプリケーション]や、スキャン除外設定などの項目にてBandicamの実行ファイルを指定していただくことで解決します。(セキュリティソフトごとに機能名が異なります。)
なお、現在までに誤診が報告されているセキュリティソフトは、カスペルスキー、F-Secureです。
[録画開始前][録画開始後]グラフィックドライバーの不具合
Bandicamを実行すると、タスクマネージャーにはしばらく表示されるが、Bandicamが立ち上がらず、タスクマネージャーからも消えてしまう場合や、録画開始と同時にBandicamが強制終了となる場合は、グラフィックドライバーの不具合による可能性があります。
グラフィックドライバーと関連するソフトウェア(Nvidiaの場合はGeforce Experienceなど)を、すべてコントロールパネルからアンインストールし、最新版をインストールしてから、Bandicamが正常に動作するかご確認ください。
それでも解決しない場合は、デバイスマネージャーからアンインストールし、最新版をインストールすることで解決することもあります。(下の画像はIntelとNVIDIAのグラフィック機能が搭載されたPCのものです。デバイスマネージャーに表示されるグラフィックドライバーをインストールしてください。)

アンインストール後、グラフィックボードのメーカーの公式サイトから、最新版のグラフィックドライバーをダウンロードし、インストールします。
[録画開始前][録画開始後]グラフィックドライバーとの互換性の問題、ユーザーアカウント制御やその他の問題
グラフィックドライバーとの互換性の問題やその他の原因により、通常の起動方法でBandicamが起動できないときは、セーフモードでBandicamを起動したり、Bandicamを実行する権限を変更することにより解決する可能性があります。もしセーフモードを使用することにより問題が解決することが確認できた場合は、上の[グラフィックドライバーの不具合]の対処法をご参照ください。
Bandicamのインストール先のフォルダーを開くと、Bandicamの実行ファイル[bdcam.exe]のほかに、[bdcam_nonadmin.exe]、[bdcam_admin]、[bdcam_safemode]というファイルが表示されます。通常、Bandicamのインストール先は下記のとおりです。
- 64bitのOSの場合:"C:\Program Files\Bandicam"または"C:\Program Files (x86)\Bandicam"
- 32bitのOSの場合:"C:\Program Files\Bandicam"
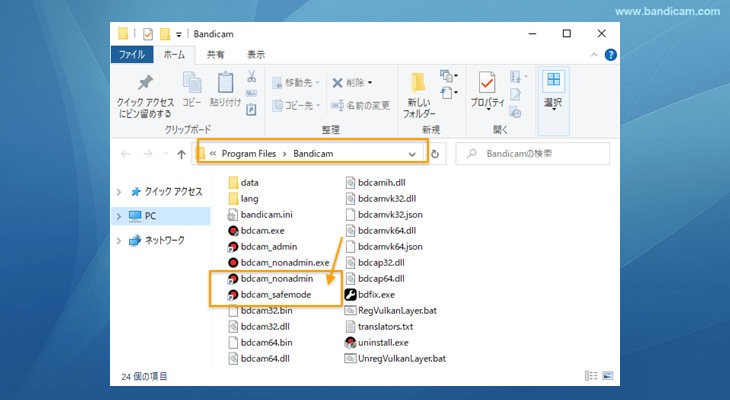
- 標準ユーザー権限でBandicamを実行する:Bandicamのインストール先にある[bdcam_nonadmin.exe]ファイルを実行するとBandicamの設定にかかわらず、常にBandicamを標準ユーザー権限で起動することができます。
- セーフモードでBandicamを実行:Bandicamのインストール先にある[bdcam_safemode]アイコンをクリックし、セーフモードで実行すると、グラフィックドライバーになんらかの問題がある場合など、Bandicamが正常に使用できない現象を回避できます。
Bandicamを実行する権限の設定やユーザーアカウント制御について、詳しくはBandicamを実行する権限の設定とユーザーアカウント制御(UAC)の操作をご覧ください。
[録画開始後]オーディオデバイス(特にマイク)との互換性の不具合
一部のマイクで互換性の問題により、録画開始直後にBandicamの動作が停止する場合があります。
マイクを[--使用しない--]に設定、あるいは[音声をキャプチャーする]オプションを解除した状態で録画を開始し、問題がないかご確認ください。

[録画開始後]インテルグラフィックドライバーの不具合
H264(Intel Quick Sync Video)を使用している場合に、インテルのグラフィックスドライバー側の問題により、録画停止の操作をする前にBandicamの動作が停止する場合があります。 インテルのグラフィックスドライバーを一度完全にアンインストールしてから、最新版をインストールすることで解決する可能性がありますが、それでも解決しない場合は、H264(CPU)コーデックを選択してから録画を実行してください。 コーデックの設定変更はこちらをご覧ください。
[録画開始後]保護されたコンテンツ
著作権保護のためにBandicamでのキャプチャーの操作が制限されている場合、Bandicamで録画開始の操作をした瞬間あるいは録画途中に、Bandicamまたは録画対象のソフトウェアが強制終了する場合があります。
他のコンテンツや他のターゲットでは同じ現象が発生せず、一部のコンテンツを録画対象とした場合にのみBandicamが強制終了する場合は、コンテンツの保護のためにBandicamの操作が制限されている可能性が高いです。
このような場合は、残念ながらBandicamではキャプチャーできません。ご了承ください。
コンテンツの保護は、コンテンツ配信側が、さまざまな条件で制限をかけることが可能であるため、他の人が同じコンテンツをBandicamで録画できている場合でも、コンテンツ保護が原因でBandicamで録画できない可能性も十分ございます。
ブラウザーでBandicam公式サイトを開き、録画対象とした場合も同様の現象が発生するかご確認ください。
※同じ原因で、Bandicamや再生ソフトが強制終了とならず、録画は開始し音声は録音できているが映像が真っ黒になるという現象になる場合もあります。詳しくはこちらをご覧ください。
[録画開始後][録画終了時]他のソフトウェアやデバイス、WindowsによりBandicamの動作が制限、あるいは遮断されている
他のソフトウェアやPCに接続したマイクなどの外部デバイス、WindowsによりBandicamの動作が制限、あるいは遮断されている場合や、ノートPCでバッテリー不足のためにスリープモードに移行する場合など、Bandicamで録画を開始してから、あるいは録画途中に、Bandicamが強制終了することがあります。
Bandicam最新版では、Bandicamが正常に終了せず、ファイルの保存時に問題が発生した場合でも多くの場合は、BandiFixを使って破損したファイルの復旧が可能です。
いずれにも該当しない場合や解決しない場合のお問い合わせについて
上記の対処法をすべてご確認いただき、いずれにも該当しない場合や対処法を実行いただいたにもかかわらず解決しない場合は、japan@bandicam.comあてにメールでお問い合わせください。その際、下記の(1)(2)の情報を明確にお書き添えいただくと、スムーズに対応できます。
(1)システム情報
DxDiagの情報を取得します。
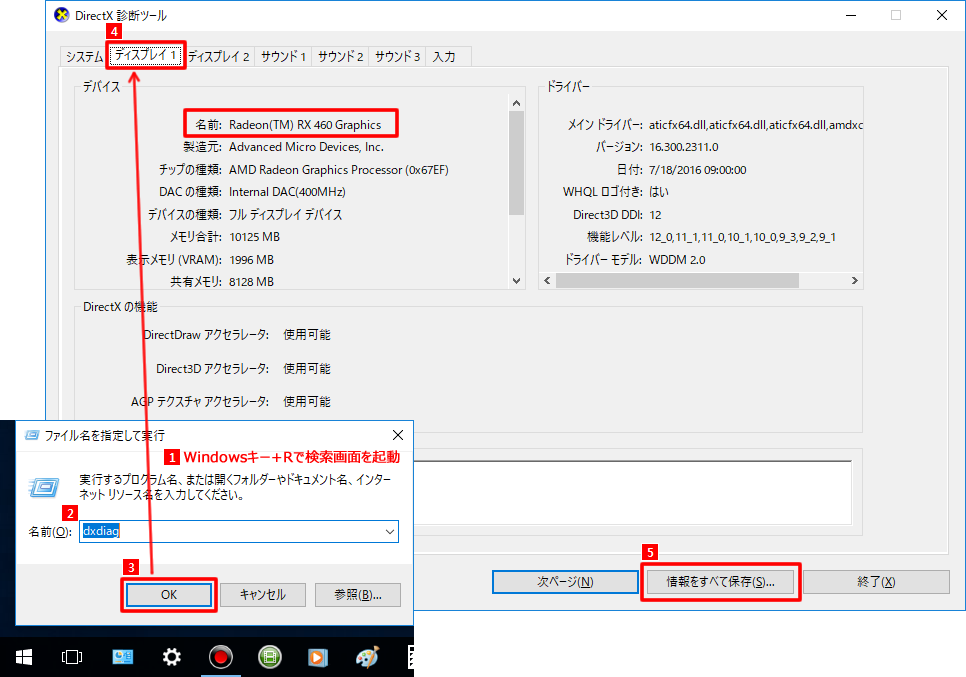
- WindowsキーとRを同時に押す
- "dxdiag"と入力する
- [OK]を押す
- [ディスプレイ]タブを開き、該当するグラフィックボードの情報が表示されていることを確認する
- [情報をすべて保存]をクリックする
- 任意の場所にテキストファイルを保存する
上記の方法で情報が取得できない場合は、下記の内容をお送りください。
- 使用しているPCのモデル名
- 使用しているPCのOS
- グラフィックボードのモデル名
- グラフィックボードのドライバーバージョン
- セキュリティソフト名とバージョン
(2)Bandicamのご利用状況
- 使用中の録画モードと録画対象
- [音声をキャプチャーする]オプションを解除した状態でも同じ現象が発生するか
- 録画モードと、録画モードを変更しても同じ現象が発生するか
- 録画対象を別のものに変更しても同じ現象が発生するか
- 静止画キャプチャー機能は正常に利用できるか
- ファイル形式をAVIに変更し、コーデックをXvidに変更にしても同じ現象が発生するか
その他、お困りの現象の再現方法や発生頻度についてできるだけ詳しくご連絡ください。
関連FAQ
- 起動:Bandicamが起動しません。強制終了します。
- AViUtlでの編集:キャプチャー動画をAviUtlにインポートすると音がずれます。
- 編集:キャプチャー動画を編集ソフト(Sony Vegas、Adobe Premiere)で使用しています。
- 携帯電話:キャプチャー動画をスマートフォン(iPhone、Galaxy)で閲覧する方法を教えてください。
- YouTube:YouTubeにアップロードする1080pまたは720pのビデオの作り方を教えてください。
- 外部コーデック(x264/VFW、Lagarith Lossless Codec)の使い方を教えてください。

