オンライン講義用の動画を作ったり、Zoom会議などを行う場合にPC用のマイクが必要ですが、目当てのUSBマイクが入手しづらい、今だけのためにパソコン用マイクをわざわざ買いたくない、という場合にお手持ちのスマホをマイク代わりに使うことをおすすめします。
スマホをマイクとしてBandicamやZoom、Skypeなどで使うには
AndroidやiPhoneのスマートフォン用の無料マイクアプリを使うとスマホをPCのマイクとして使えるようになり、PC画面録画ソフトBandicamを使ってPC画面を録画しながら、自分の声を録音することもできます。ここではBandicamでマイク音声を録音する方法を解説していますが、同様の手順でZoomやSkypeのマイクとしてWO Micアプリを設定することでオンライン会議のマイクとして使うこともできます。
スマホをPCのマイクとしてBandicamで使う手順
- Bandicam最新版をここから無料でダウンロード、インストールする
- WO Micアプリ(WO Mic Installer for Windows)をダウンロード、インストールする
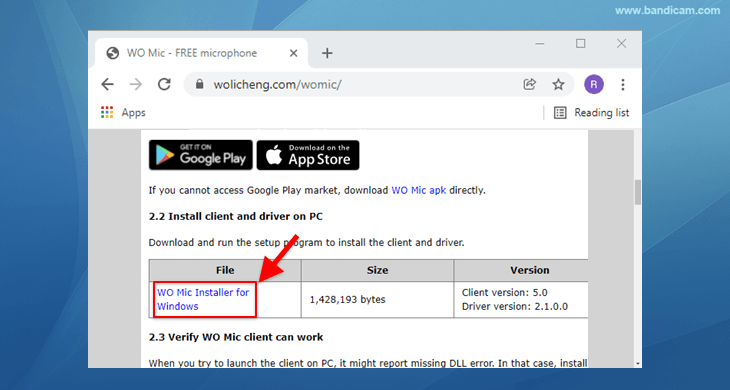
- スマホとPCを同じWi-Fiネットワークに接続し、スマホをPCのマイクとして使えるようにするWO MicアプリをAndroidやiPhoneにインストールする

- 再生ボタンを押すとWi-FiのIPアドレスが表示されます。

- Androidの場合はUSB接続も可能です。
- 再生ボタンを押すとWi-FiのIPアドレスが表示されます。
- PC用のWO Micを起動する
- Wi-Fi接続の場合は、スマートフォンに表示されたIPアドレスを入力して接続します。

- USB接続の場合は、USBを選択して接続します。
- Wi-Fi接続の場合は、スマートフォンに表示されたIPアドレスを入力して接続します。
- Bandicamを起動する

- Bandicamのキャプチャー詳細設定画面の音声タブで[マイク(WO Mic Device)]を選択する » マイクの録音設定
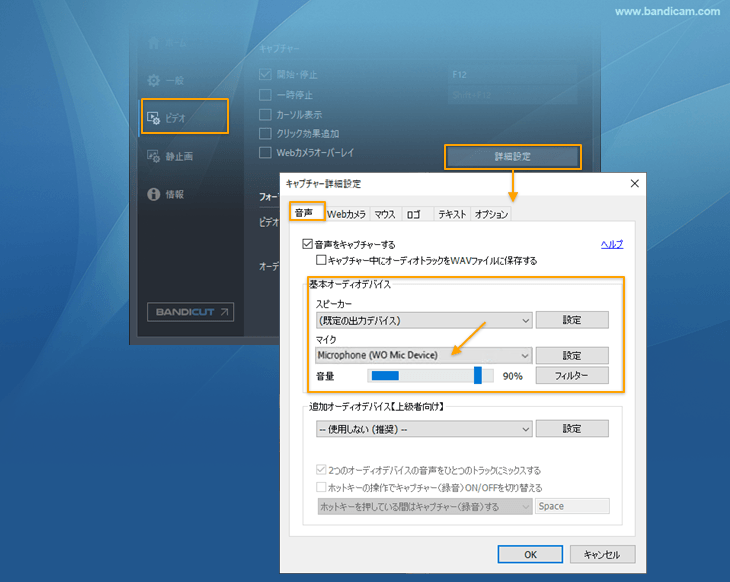
- 授業やプレゼンに使用する教材となるパワーポイントやPDFのファイルなどを開く
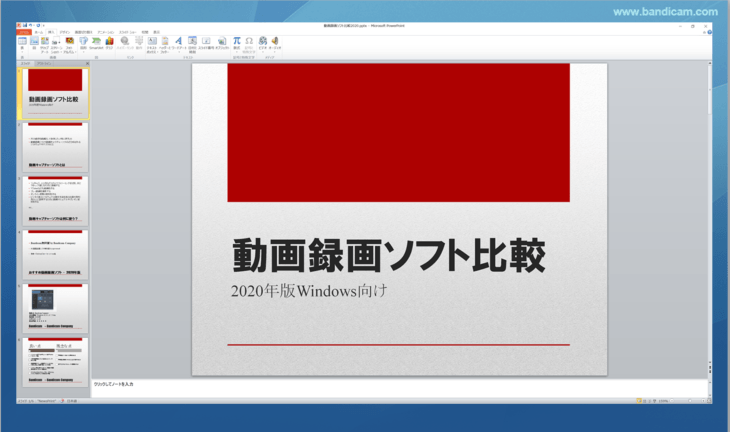
- 録画したい画面をPCのディスプレイに表示した状態でBandicamの画面録画モードでフルスクリーンを選択する(画面の一部だけを録画したい場合は、指定した領域キャプチャーを選択し、範囲を指定する)
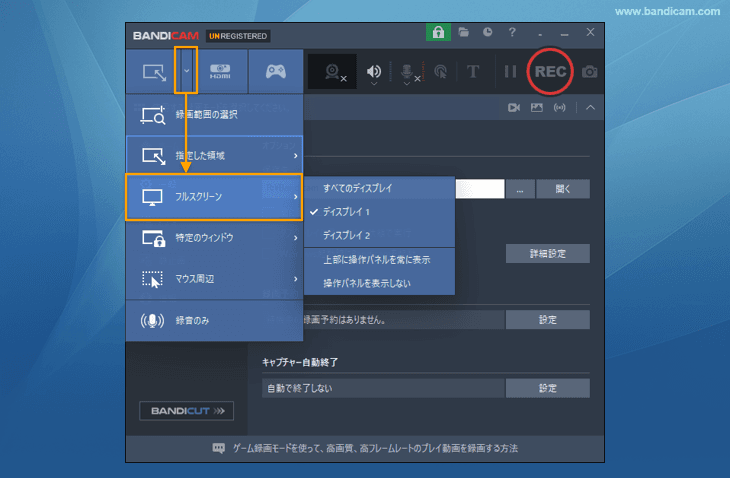
- Bandicamで[● REC]か、F12キーを押して録画を開始する» Bandicamのフルスクリーンキャプチャー

- 講義が終了したら、Bandicamで[■]か、F12キーを押して録画を終了する


