
ブラウザー上で再生される人気動画をいつでもオフラインで見られるようにするには、パソコンのローカルディスクに保存しておくと、人気動画サービスの突然のサービス終了のお知らせなどにも慌てることなく対応できるので安心ですよね。動画のダウンロードツールで保存に失敗した場合でも画面を直接録画する方法で簡単に動画が保存できます。また、コロナ禍のオンライン授業やリモートのビデオ会議、ウェブ会議などをリアルタイムでデータとしてPCに保存しておくと、あとでゆっくり見直したり、仲間や社内で共有するなど、学習や業務をより効率的に進めることができます。ではそんなシーンで実際に役立つWindows用の動画保存アプリにはどんなものがあるのでしょうか。最近、パソコンの動画保存ツールや画面録画ソフトがたくさん登場していて、何を使ったら良いか悩んでいる方向けに、ここではWindowsのパソコン画面の収録に使える便利な画面保存アプリを10個紹介します。それぞれの良い点、残念な点を挙げていますので、用途に応じて選んでみてください。
Windowsで使える画面保存アプリ9選[2024年版]
- Bandicam
- Windows Xbox Game Bar
- Icecream Screen Recorder
- EaseUs RecExperts
- iTop Screen Recorder
- 窓録
- REC
- liteCam
- FonePaw
- VideoProc Converter
1. PC画面録画ソフトBandicam
使い方が簡単で、高画質で手っ取り早くPC画面上の動画を保存するなら、無料でも使えるPC画面録画ソフトBandicamが一番オススメです。保存できるファイル形式は、MP4とAVIで、どちらの拡張子で保存する場合もファイルサイズが大きくなりすぎないので、長時間の動画でもハードディスクの空き容量を圧迫することなく保存できます。予約録画、静止画キャプチャー、Webカメラ映像の追加、リアルタイム描画など付加機能も満載で最も機能が充実したPC画面録画ソフトと言えます。Bandicam7.0.0以降のバージョンから対応の[画面録画モード – 特定のウィンドウ]キャプチャーをWindows 11やWindows 10のPCで使うと、上に別のウィンドウを重ねても録画対象として最初に選択したウィンドウだけを録画し続けることができます。この機能により、PCで別の作業を同時に行いたいときでも、録画をしながらのマルチタスキングを気兼ねなく行うことができます。
Bandicamを使ってPC画面上の動画を保存する方法
- Bandicam最新版を公式サイトから無料でダウンロード、インストールする
- Bandicamを起動し、[画面録画モード – 指定した領域]を選択する
![[画面録画モード - 指定した領域]を選択する](/how-to/screen-recorder/bandicam-rectangle-screen-recording-2.png)
- 保存したいネット配信動画をWebブラウザ-で開き、録画したい範囲を枠内におさめる

- 録画開始・停止のホットキー(F12)を押すか、[● REC]を押す

- 録画開始・停止のホットキー(F12)を押すか、[■]を押す

オススメの理由
- 日本語でカスタマーサポートが受けられる
- 操作が簡単で直観的
- 画質がきれい
- ゲーム画面はゲーム録画モードで高画質、高フレームレートでの録画が可能
- 無料版を無期限でお試しできる
- 製品版は3960円~とリーズナブル
- Windows VistaやWindows 7など古いOSにも対応
残念な点
- 無料版では一回の録画は最大10分に制限される
- 無料版の場合、画面の上部にロゴ(ウォーターマーク)が表示される
Bandicamの主な機能
- [特定のウィンドウ]キャプチャー機能で別の画面のうつりこみなしで録画可能
- PCの画面と音声、マイク音声を同時にキャプチャー可能
- デスクトップをキャプチャーしながらリアルタイムで映像に書き込みができるリアルタイム描画機能搭載
- 静止画キャプチャー(BMP、PNG、JPG)、連続静止画キャプチャーに対応
- キャプチャー対象画面にWebカメラの映像を追加可能(リアルタイムWebカメラ挿入、PIP機能)
- PCの画面全体のキャプチャー(フルスクリーンデスクトップキャプチャー)にも、デスクトップの一部だけを選択する範囲指定キャプチャーにも対応
- 指定した時間に動画キャプチャーを開始し、指定した時間に自動終了する予約録画機能搭載
- ハードウェアアクセラレーションによって高画質・高圧縮・高速な動画をキャプチャーを実現
- CFR機能に対応し、Sony VegasやAdobe Premiereなどの動画編集ソフトとの互換性も優秀
2. Windows Xbox Game Bar
Windows Xbox Game Bar は、PC ゲームのプレイ中にビデオやスクリーンショットをキャプチャできるWindows 10とWindows 11内蔵の標準アプリです。Windows 10とWindows 11では無料で使えます。
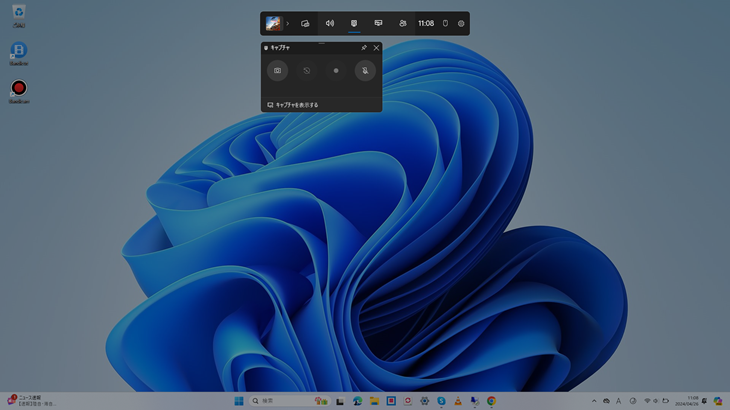
保存したいブラウザー画面をアクティブにしてから、[Windows]+[G]キーを押すと、Xbox Game Barの画面が表示されます。
主な機能
- アクティブなアプリケーションの録画
- スクリーンショット
- アプリのボリューム調整
オススメの理由
- Windows 10とWindows 11で無料で使える
- GPUやCPU、メモリ使用率が表示される
残念な点
- 最大4時間しか録画できない(初期設定では2時間)
- デスクトップ画面全体(フルスクリーン)の録画ができない
- 一時停止ができない
- 高フレームレートの動画が録画できない
- Webカメラ映像を録画できない
- ハードウェアアクセラレーションが利用できない
3. Icecream Screen Recorder
Icecream Screen Recorderは無料でも使えるPC画面保存アプリです。デスクトップの一部の画面やデスクトップ画面全体を動画や静止画で保存したいときに便利です。PC音声やマイク音声も一緒に保存でき、PC画面録画ソフトとしても使えます。無料で1回につき5分間までの動画を保存できます。
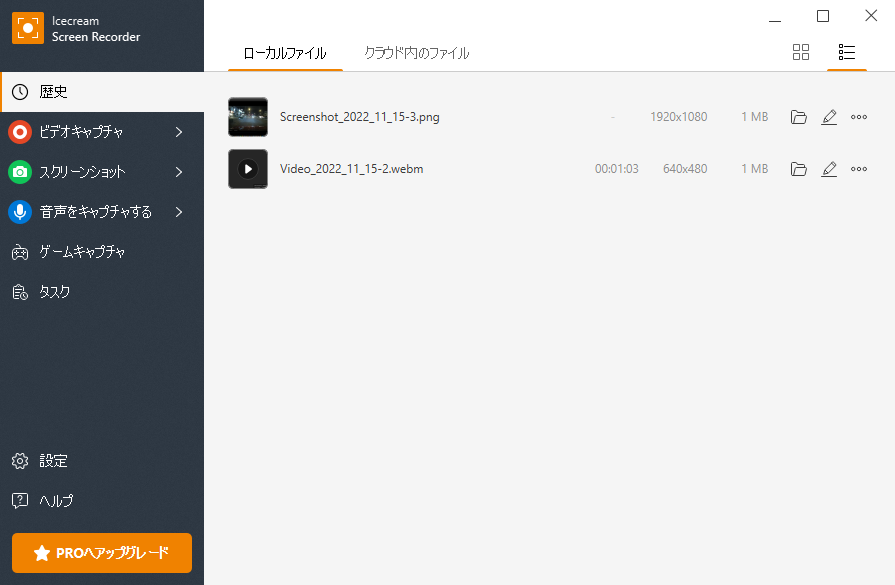
主な機能
- デスクトップ画面全体の保存(フルスクリーン録画)
- デスクトップ画面の一部の保存
- PCサウンドの録音
- マイク録音
- マウスクリックを動画化
- Webカメラオーバーレイ機能
- 透かし付きで画面保存
- GIF変換
オススメの理由
- 録画しながらテキスト、矢印、箇条書きなどの注釈を入れられる
- 保存した動画を1クリックで共有できる
- 録画後に、トリミングや再生速度の変更などの編集ができる
残念な点
- 無料では5分しか録画できない
- 無料ではMP4で保存できない(WebMのみ)
- 録音時の音質があまり良くない
- インターフェースの日本語が不自然
4. EaseUs RecExperts
EaseUs RecExpertsは無料でも使えるPC画面保存ソフトです。デスクトップの一部の画面やデスクトップ画面全体を動画や静止画で保存でき、PC音声やマイク音声も一緒に保存できます。MP4、AVI以外にもMKV、FLVなど多くの動画形式をサポートしているのが特徴です。無料版では一回の録画で1分に限定されますが、透かしなしで一通りの機能を試すことができます。
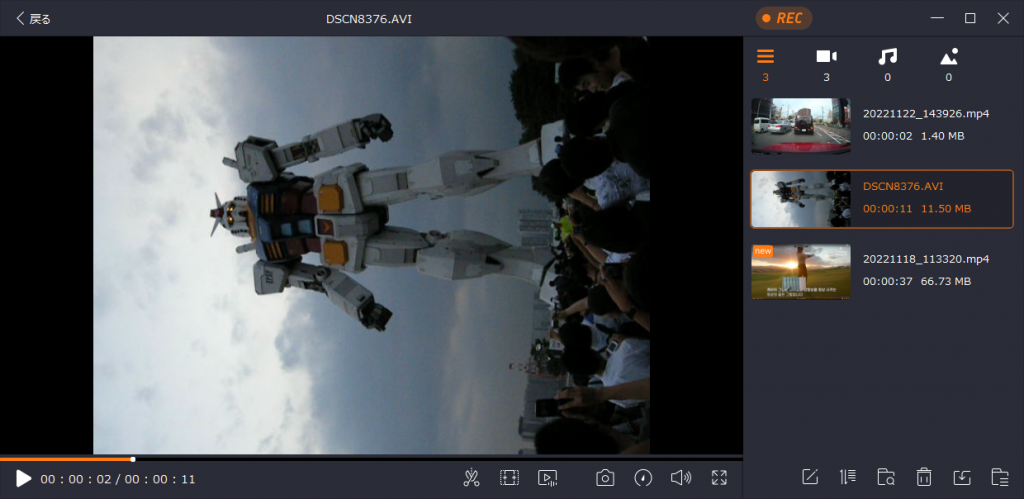
主な機能
- デスクトップ画面全体の保存(フルスクリーン録画)
- デスクトップ画面の一部の保存
- PCサウンドの録音
- マイク録音
- Webカメラ録画
オススメの理由
- MP4, AVI, MOV, MKV, FLV, GIF, MP3, AAC, OGG, WAV, WMA, FLACと多くのファイル形式をサポート
- ゲームも録画できる
- 4K動画も保存できる
- 無料版でも透かしが入らない
残念な点
- 無料版では1分しか使えない
- 画面保存後のインターフェースがやや難しい
5. iTop Screen Recorder
iTop Screen Recorderは無料でも使えるPC画面保存ソフトです。PCの画面の一部やデスクトップ全体をスクリーン録画(収録)できます。スクリーンショット機能やPC音声やマイク音声の録音機能、ゲーム画面の収録にも対応しています。MP4、AVI以外にもMKV、FLVなど多くの動画形式をサポートしているのが特徴です。無料版では一回の録画で2分に限定され、透かしが動画の真ん中に入ります。

主な機能
- デスクトップ画面全体の保存(フルスクリーン録画)
- デスクトップ画面の一部の保存
- PCサウンドの録音
- マイク録音
- Webカメラ録画
オススメの理由
- 大きくわかりやすいインターフェース
- MP4, AVI, MOV, MKV, FLV, TS, GIF, MP3, AAC, AC3, FLACと多くのファイル形式をサポート
- ゲーム画面も収録できる
- 4K動画も保存できる
- 縦長動画も簡単に収録できる
残念な点
- 無料版には画面の真ん中に透かしが入る
- 無料版では最大2分まで
- インターフェースの日本語に違和感がある
6. 窓録~DesktopCam~
窓録は、インストールせずに実行するだけですぐに使えるデスクトップキャプチャーソフトです。デスクトップをリアルタイムにキャプチャーするだけのいたってシンプルなソフトです。インストールも設定も不要なので、何も考えずに画面メモ感覚で使えるのが最大のポイントです。タイマーや画質設定、ロゴや字幕の挿入機能などは一切ありません。保存できるファイル形式は、AVIに限定されています。MP4は対応していません。公式ではWindows 8.1までとなっていますが、Windows 10でも使用可能です。
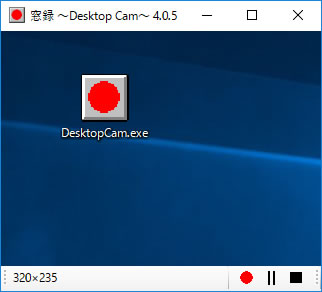
主な機能
- デスクトップ画面の保存
オススメな理由
- インストール不要、設定不要ですぐに使える
- シンプルで簡単
- 完全無料
残念な点
- 動画ファイルの形式はAVIのみサポート
- 画質などの細かい設定は一切できない
7. REC
RECは非常にシンプルなPC画面録画アプリです。インストールして直観的にデスクトップの一部または全体を録画することができます。設定画面ではカーソル表示やフォーマットの設定、タイマー、ショートカットキーの変更ができます。動画形式はMP4、WMV、AVIをサポートしています。Bandicamの画面録画モードとインターフェースが非常に似ているので、Bandicamは機能が多すぎて少し難しいという方に向いています。
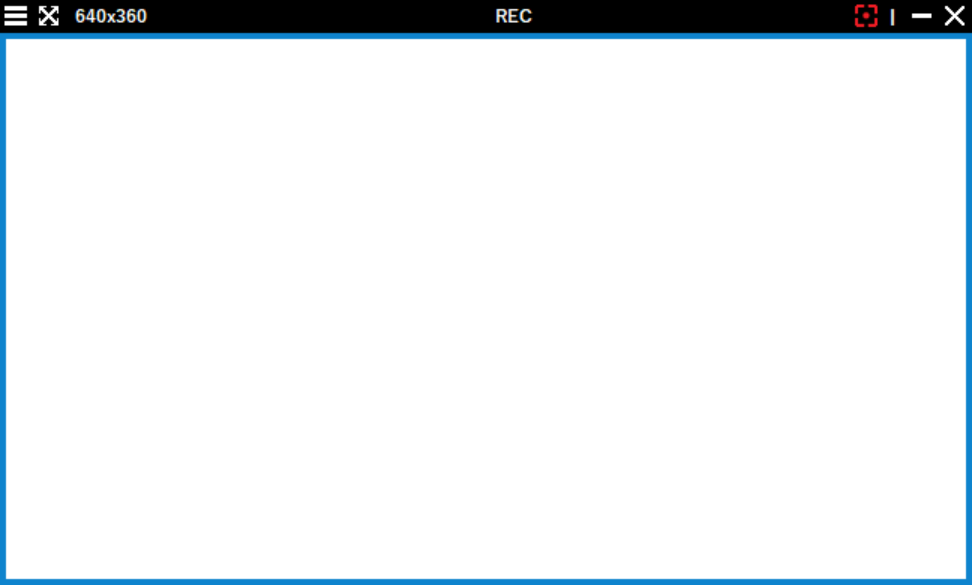
主な機能
- デスクトップ画面の保存
オススメな理由
- シンプルで簡単
- WMVをサポート
残念な点
- スクリーンショット機能がない
- 無料版では1分間しか録画できない
8. liteCam
liteCamは多機能なPC画面録画アプリです。デスクトップの一部または全体を録画しながら、PCサウンド、マイク録音をしたり、Webカメラ、ロゴ挿入機能や作成者を入れることもでき、動画クリエーター向けの機能も備わっています。動画形式はAVIのみサポートしています。
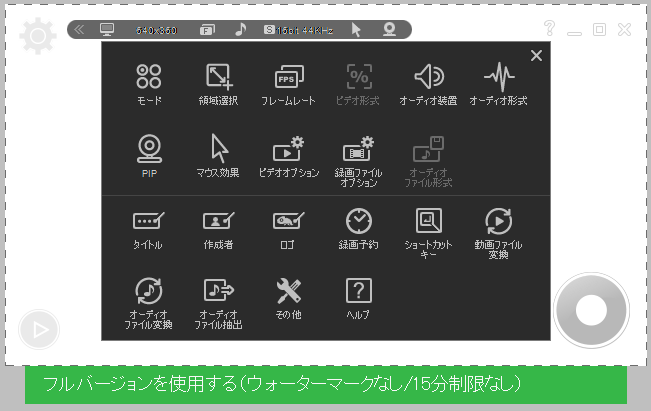
主な機能
- デスクトップ画面の保存
- デスクトップ画面の一部の保存
- PCサウンドの録音
- マイク録音
- Webカメラ録画
オススメな理由
- 無料版でも15分間録画可能
- 予約録画機能やロゴ挿入機能がある
残念な点
- ファイル形式はAVIのみ
9. FonePaw PC画面録画
FonePaw PC画面録画は無料でも使えるPC画面保存アプリです。デスクトップの一部の画面やデスクトップ画面全体を動画や静止画で保存したいときに便利です。PC音声やマイク音声も一緒に保存でき、PC画面録画ソフトとしても使えます。MP4のほか、WMV、MOV、F4V、MPEG-TS、WebM、GIFに対応、無料で1回につき5分間までの動画を保存できます。

主な機能
- デスクトップ画面全体の保存(フルスクリーン録画)
- デスクトップ画面の一部の保存
- PCサウンドの録音
- マイク録音
- マウスカーソルの動きやキーボードの入力内容の録画
- Webカメラオーバーレイ機能
- 透かし付きで画面保存
オススメの理由
- 録画しながらテキスト、矢印、箇条書きなどの注釈を入れられる
- 体験版でも透かしが入らない
- 録画後に、トリミングやファイル結合、ファイル変換などの動画編集ができる
残念な点
- 無料では3分しか録画できない
- 4K画面の保存では画質が悪く、PCがかなり重くなる
- インターフェースの日本語が不自然
10.VideoProc Converter
VideoProc Converterは無料でも使える動画アプリです。その名の通り、動画変換がメインの機能ですが、PC画面録画や動画ダウンロード機能が備わっていて、デスクトップの一部の画面やデスクトップ画面全体を動画や静止画で保存し、そのまま編集もできます。録画後に編集までいっきに行いたい方に向いています。
主な機能
- デスクトップ画面全体の保存(フルスクリーン録画)
- デスクトップ画面の一部の保存
- PCサウンドの録音
- マイク録音
- マウスカーソルの動きやキーボードの入力内容の録画
- Webカメラオーバーレイ機能
オススメの理由
- 録画しながらテキスト、矢印、箇条書きなどの注釈を入れられる
- 録画後に、トリミングやファイル変換などの動画編集ができる
- GPUアクセラレーション対応で処理が高速
残念な点
- 無料では3分しか録画できない
- 無料では真ん中にかなり大きな透かしが入る
- 4K画面の認識はするが正常に録画ができないことがある

