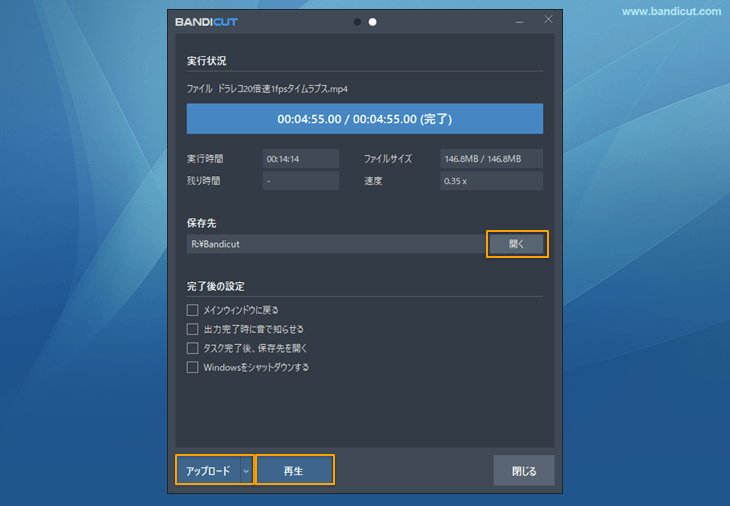撮影済みの動画をタイムラプス動画に変換する方法
パソコンにあるTS、MOV、MKV、MP4、FLV、AVI、WMVなどの動画をタイムラプス動画に変換したい場合、連続した静止画にしてから本格的な動画編集ソフトで編集するなどいろいろな方法がありますが、Bandicutの変換モードを使うのが一番簡単です。
そもそもタイムラプス動画とは?
SNS上でよく見かけるタイムラプス動画とはWikipediaでは低速度撮影という項目で次のように説明されています。 低速度撮影(ていそくどさつえい)とは高速度撮影とは逆にカメラの回転速度を低くして、撮影するコマ数を24枚/秒(ビデオの場合には30枚/秒)より少なくして撮影する技法。一般的にはコマ落としなどと言われている。スピード感ある効果が出るため、決闘や戦闘のシーン、追跡のシーンなどで用いられることがある。
手元にある動画をタイムラプス動画に変換する場合、
- 再生速度を上げる
- コマ数(=フレームレート)を落とす
という2つのプロセスが必要になりますが、どちらもBandicutの変換モードで一度に設定できます。
手持ちの動画を手っ取り早くタイムラプス動画に変換!まずはBandicutのインストール
- 動画変換ソフトBandicutの最新版を公式サイトから無料でダウンロード、インストールする
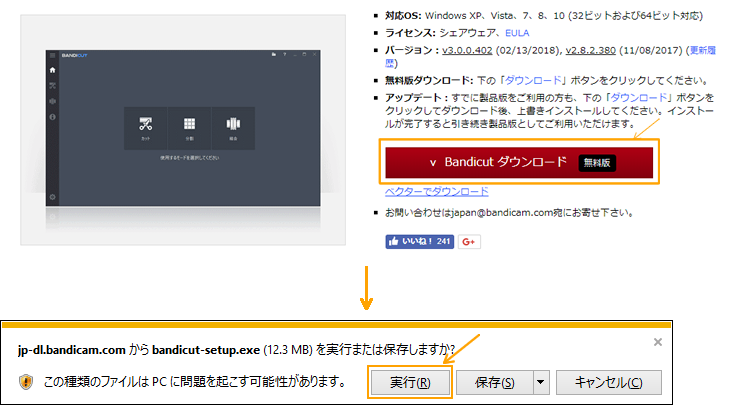
- Bandicutを起動し、カットや結合のメニューから必要な編集を行い、[スタート]を押す
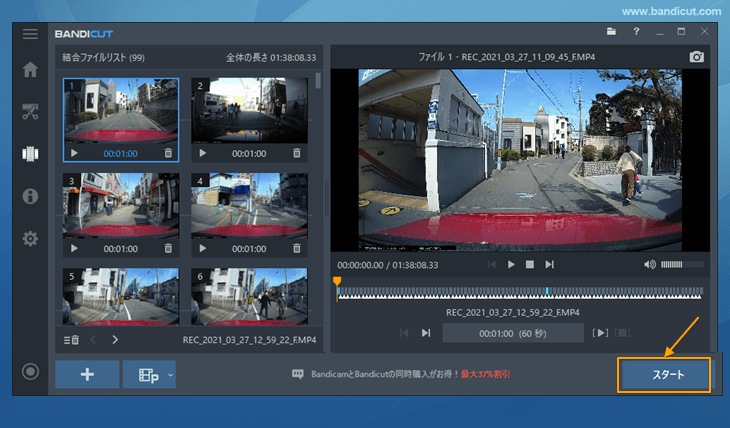
- [変換モード]で再生速度を上げる設定をする
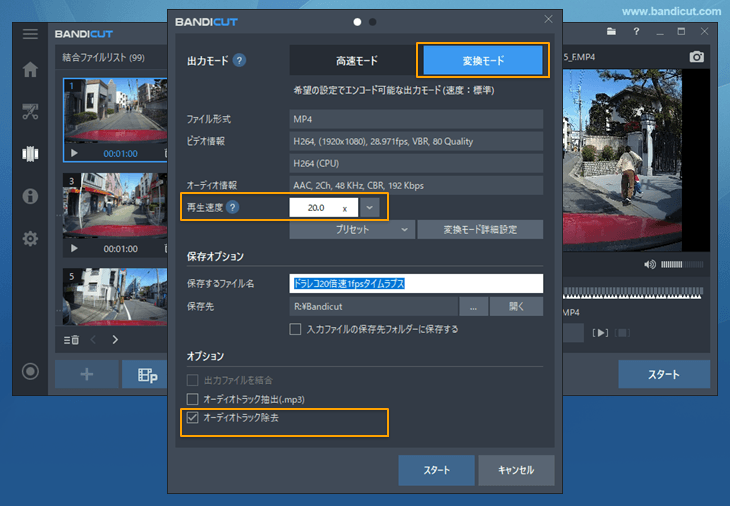
- 4.01倍速以上は[オーディオトラック除去]機能が自動で有効になりますが、手動でこれを解除して音声ありの状態で保存することもできます。
- 9.99倍速までは0.01ずつ増減できます。10.0倍速から99.9倍速までは0.1ずつ増減できます。
- [変換モード詳細設定]画面を開いてフレームレートを落とす設定をし、[スタート]を押す
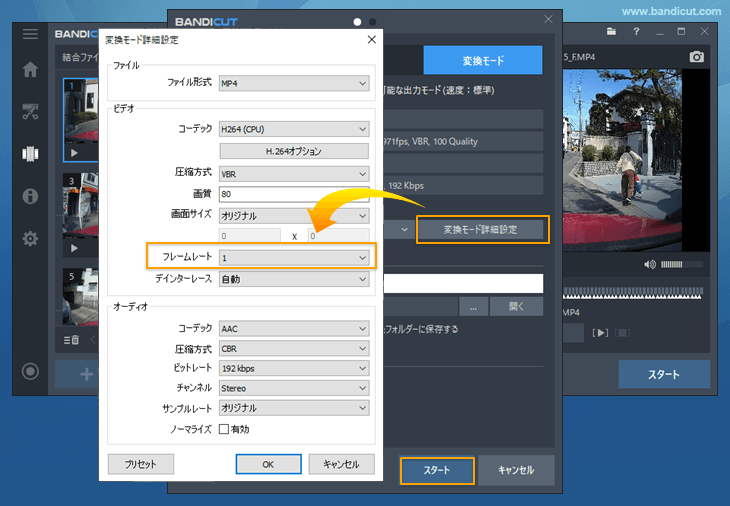
- フレームレートを下げれば下げるほど滑らかさが失われ、カクカクした動画に仕上がります。
- 出力完了画面からファイルの保存先を開いたり、YouTubeなどへのアップロード、再生が可能です([タスク完了後、保存フォルダーを開く]機能を有効にしている場合は、自動的に保存先が開きます。