VLCとは?
VLC(VideoLAN Client)は、VideoLANプロジェクトによって開発されたオープンソースのマルチメディアプレーヤーです。VLCは、MP4、AVI、MKV、MP3、AAC、FLACなど、一般的なフォーマットだけでなく、FLVやTS、VROなど特殊なフォーマットの再生にも対応しています。また、Windows、macOS、Linux、iOS、Androidなど、多くのプラットフォームで古いハードウェアでもスムーズに動作するため、非常に幅広いユーザーに利用されています。
VLCで画面録画をする方法
VLCメディアプレーヤーは、メディア再生だけでなく、画面録画機能も備えています。この機能を利用することで、デスクトップの操作を動画として記録することができます。以下の手順でVLCを使って、無料で画面録画ができます。
- まず、VLCメディアプレーヤーをVLC公式サイトからダウンロード、インストールする
- VLCメディアプレーヤーを起動する
- メニューの「メディア」をクリックし、「キャプチャーデバイスを開く」を選択する
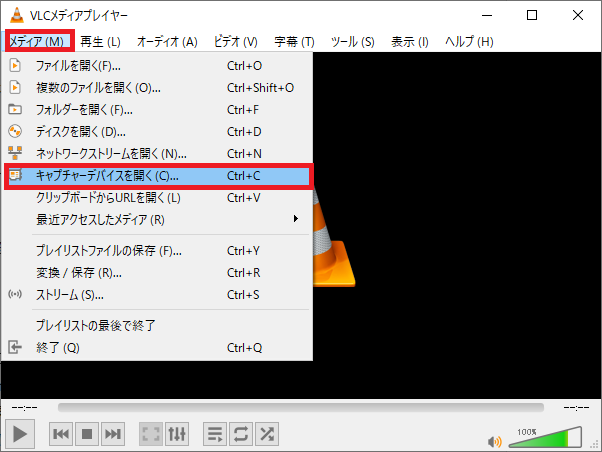
- 「キャプチャーモード」のドロップダウンメニューから「デスクトップ」を選択する
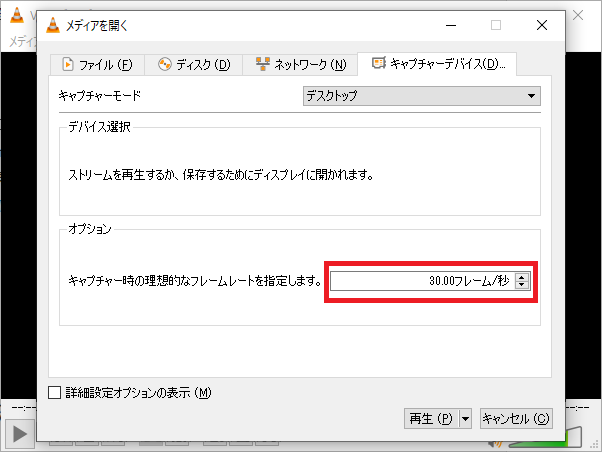
- フレームレートを指定する(通常、30fpsで十分ですが、高品質の録画をしたい場合は60fpsに設定すると良いでしょう。)
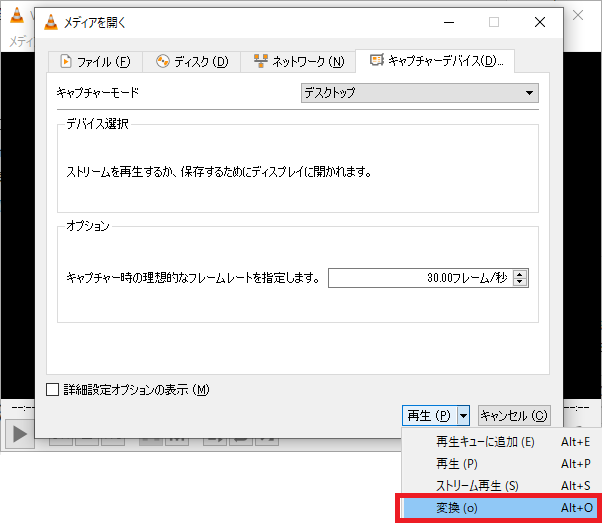
- 「再生」の隣にある小さな矢印をクリックし、「変換」を選択する
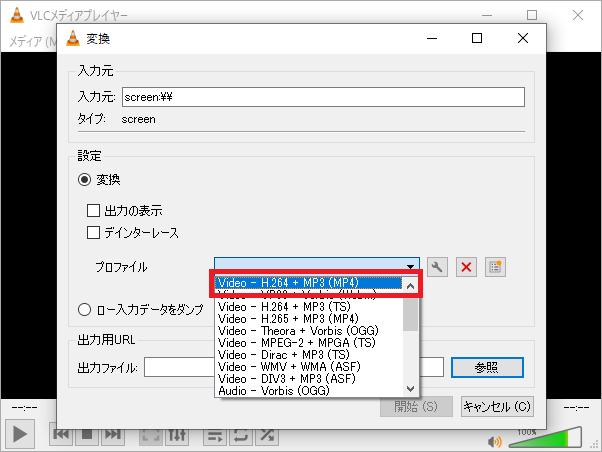
- 「変換」ウィンドウが開いたら、プロファイルを選択し、「宛先ファイル」欄で、録画したいファイルの保存先と名前を指定する
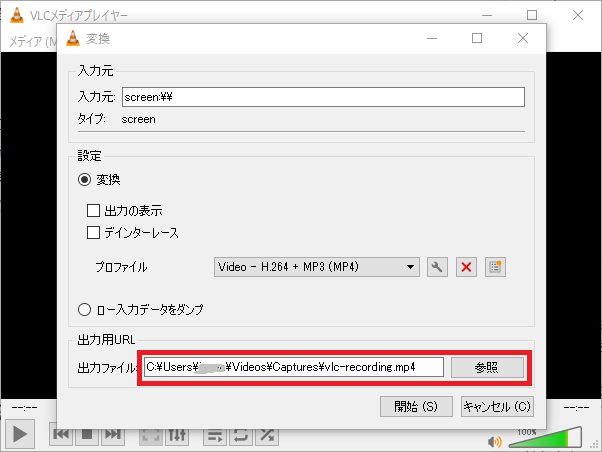
- すべての設定が完了したら、「開始」ボタンをクリックして録画を開始する
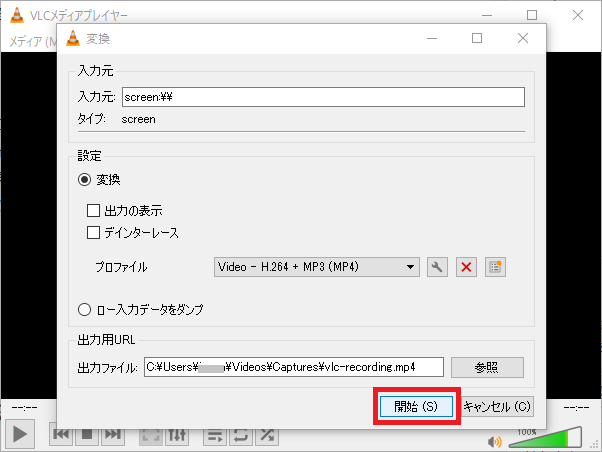
- VLCのメインインターフェースで「停止」ボタンをクリックするか、VLCウィンドウを閉じて録画を終了する
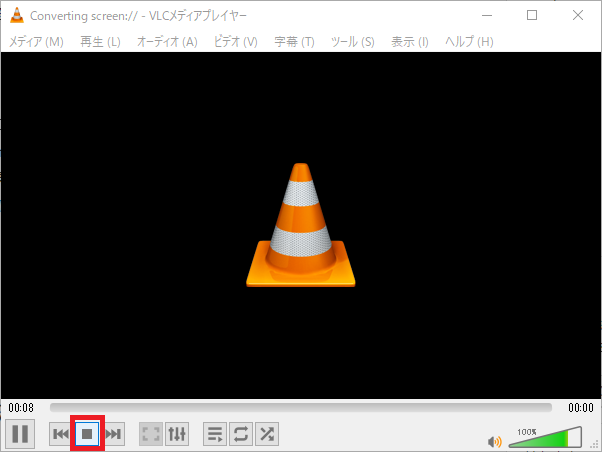
以上の手順で録画が完了し、指定した保存先に録画ファイルが保存されます。
VLCメディアプレーヤーを使うと無料で簡単に画面録画を行うことができます。動画再生ソフトとしても使用している場合、そのまま使えるので便利です。一方でもっと高品質な録画や豊富な機能を求める場合は、Bandicamをおすすめします。特にゲームプレイやプロフェッショナルな動画制作を行う場合、Bandicamの高品質な録画機能や編集機能が非常に役立ちます。基本的なWindows画面録画で少し手間がかかってもコストを抑えたい場合や音声の録音がなくても良い場合はVLCを、画面録画と同時に音声の録音やWebカメラの録画、その他の高品質で多機能な録画を求める場合はBandicamを選ぶと良いでしょう。
Windows画面録画ソフトBandicamで画面録画をする方法
- Bandicam最新版を公式サイトから無料でダウンロード、インストールする
- Bandicamを起動し、[画面録画モード – 指定した領域]を選択する
![[画面録画モード - 指定した領域]を選択する](/how-to/screen-recorder/bandicam-rectangle-screen-recording-2.png)
- 保存したい画面をWebブラウザ-で開き、録画したい範囲を枠内におさめる

- 録画開始・停止のホットキー(F12)を押すか、[● REC]を押す

- 録画開始・停止のホットキー(F12)を押すか、[■]を押す

まとめ
| VLCメディアプレーヤー | Bandicam | |
|---|---|---|
| 画面録画時にPC音声を同時に収録 | × | ○ |
| 画面録画時にマイクを同時に収録 | × | ○ |
| 任意の範囲の録画 | × | ○ |
| 全画面録画 | ○ | ○ |
| 予約録画 | × | ○ |
| 壊れた動画ファイルの修復 | × | ○ |
| 高フレームレート録画 | × 最大99FPS | ○ 最大480FPS |

