オンラインライブやイベントが増えている中、Stagecrowdで配信されるコンテンツを自分のデバイスに保存したいと考える方も多いでしょう。ここでは、Bandicamを使用して、Stagecrowdのライブ配信や動画を録画する方法について説明します。
Bandicamとは?
Bandicamは、PC画面やゲーム画面の録画ができる高性能な画面録画ソフトです。軽量でありながら高画質な録画が可能で、直感的な操作が魅力です。録画した動画は一般的なフォーマットのMP4で保存でき、そのままYouTubeにアップロードしたり、Google Driveにアップロードしたりして動画共有も簡単にできます。
注意事項
まず録画を行う前に、配信元の利用規約を確認しましょう。無断での録画や配布は著作権侵害となる可能性があります。個人利用に留める場合でも、規約に違反しない範囲で行うことが重要です。
StagecrowdをBandicamで画面録画する方法
- Bandicam最新版を公式サイトから無料でダウンロード、インストールする
- Bandicamを起動し、[画面録画モード – 特定のウィンドウ]を選択する
![[画面録画モード - 特定のウィンドウ]を選択する](/img/hacks/how-to-record-stagecrowd-live/record-stagecrowd-live-1.png)
- 保存したいStagecrowdの動画やライブ配信録画をWebブラウザーで開き、再生する
- 特定のウィンドウの録画範囲として、Stagecrowdの動画が再生されている範囲を指定する
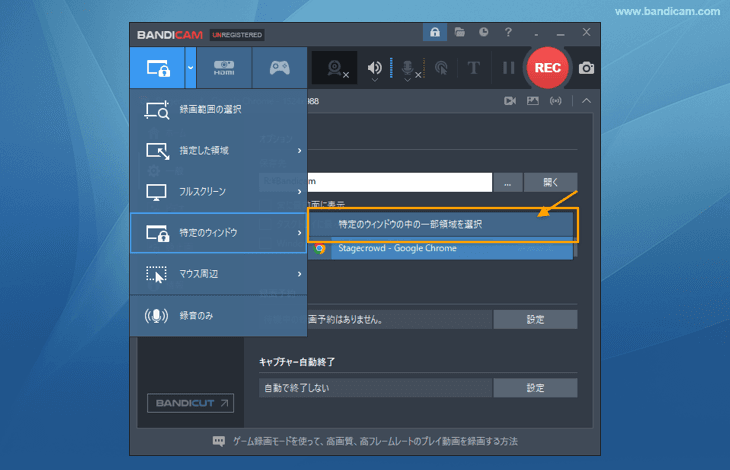

- 配信の音声も録音するために、音声設定を確認する » Bandicamの録音設定
- 録画開始・停止のホットキー(F12)を押すか、[● REC]を押す
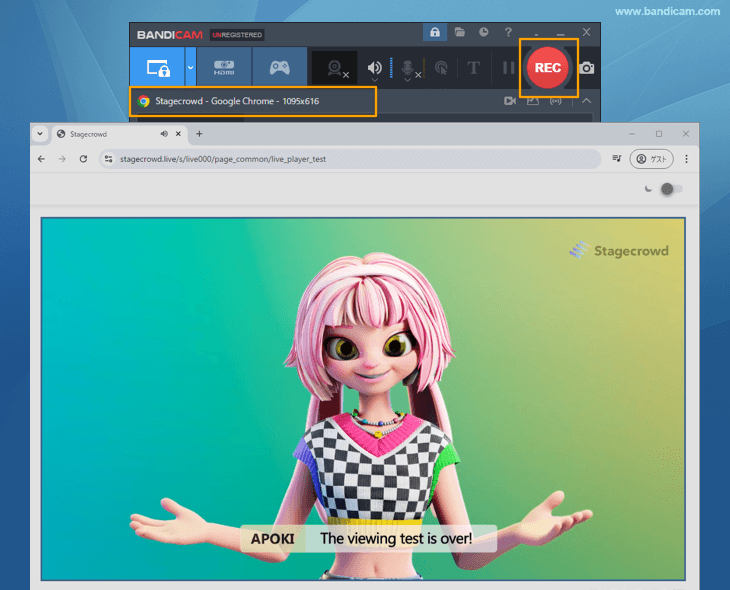
- 録画開始・停止のホットキー(F12)を押すか、[■]を押す
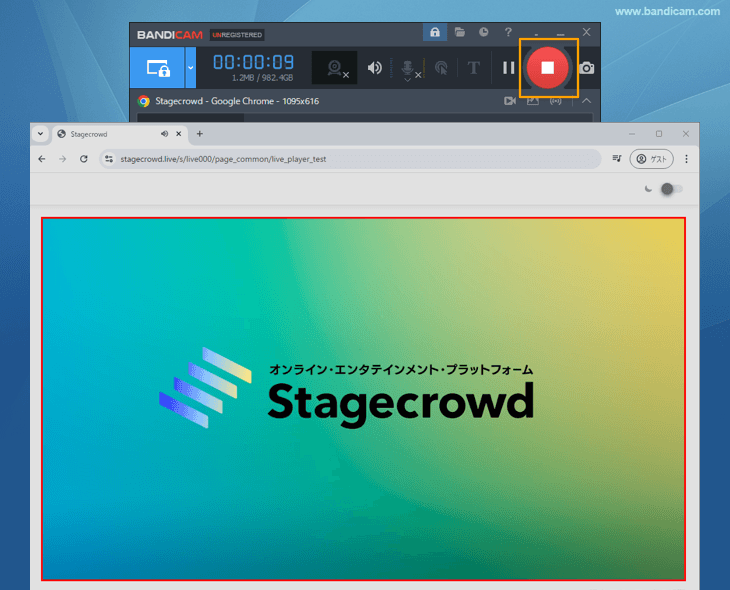
以上の手順でStagecrowdのライブ配信や動画をBandicamを使って高画質で録画を残すことができます。録画が完了したら、保存したファイルを確認してみましょう。再生してみてもし画面が真っ黒になってしまった場合は、Google ChromeやMicrosoft Edgeで後ろのタブを動作させる方法を実行してから録画すると解決します。必要に応じて、Bandicamの姉妹ソフトの動画編集変換ソフトBandicutで不要な部分をカットしたり、動画サイズを変更したりできます。
著作権や配信者の権利を尊重し、利用規約に従って適切に使用しましょう。

