オンラインイベントやライブ配信が楽しめるSPWN(スポーン)で、お気に入りのコンテンツを録画して手元に残しておきたいと思う方も多いでしょう。この記事では、Bandicamを使ってSPWNの画面を録画する方法を詳しく説明します。
録画を始める前に、SPWNの利用規約をしっかり確認しておきましょう。無断での録画やその後の配布は、著作権侵害になる可能性があります。個人的に楽しむ範囲で録画する場合でも、規約を遵守することが重要です。
Bandicamとは?
Bandicamは、画面の動作や音声を高品質で録画できる人気のあるWindows画面録画ソフトです。軽量で使いやすく、ゲームやウェブブラウザーの録画にも適しています。録画したファイルはMP4やAVI形式で保存でき、幅広いデバイスで再生可能です。
SPWNとは?
SPWNは、日本のライブエンターテインメントプラットフォームで、オンラインでコンサートや舞台公演などを配信しています。ファンは自宅からリアルタイムでイベントを楽しめ、チャットやインタラクティブな機能も利用可能です。国内外のアーティストがファンと繋がる場として活用しており、物理的な距離を超えて参加できる点が特徴です。
SPWNをBandicamで画面録画する方法
- Bandicam最新版を公式サイトから無料でダウンロード、インストールする
- Bandicamを起動し、[画面録画モード – 特定のウィンドウ]を選択する
![[画面録画モード - 特定のウィンドウ]を選択する](https://www.bandicam.jp/img/hacks/how-to-record-spwn-live/record-spwn-live-1.png)
- 保存したいSPWNの視聴画面をWebブラウザーで開き、再生する
- 特定のウィンドウの録画範囲として、SPWNの動画が再生されている範囲を指定する

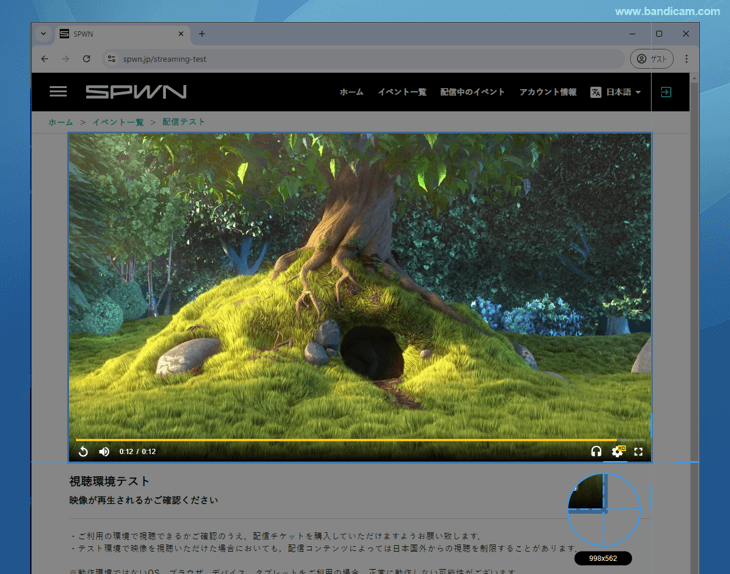
- 配信の音声も録音するために、音声設定を確認する » Bandicamの録音設定
- 録画開始・停止のホットキー(F12)を押すか、[● REC]を押す
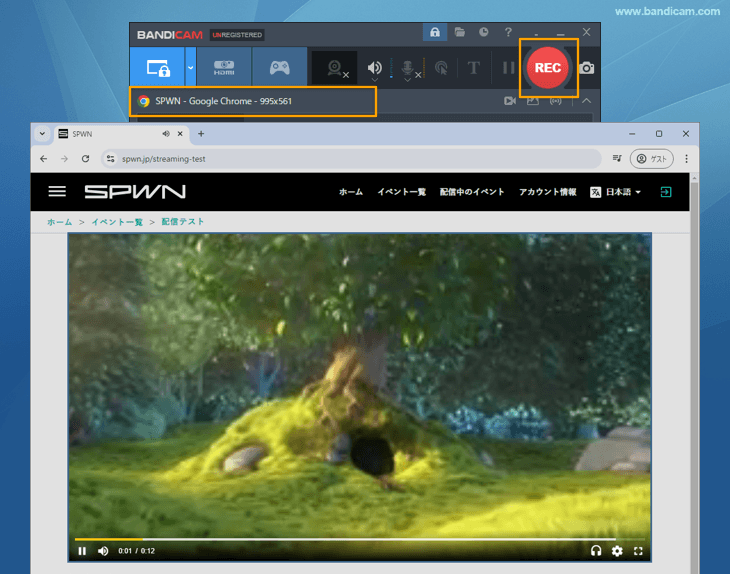
- 録画開始・停止のホットキー(F12)を押すか、[■]を押す
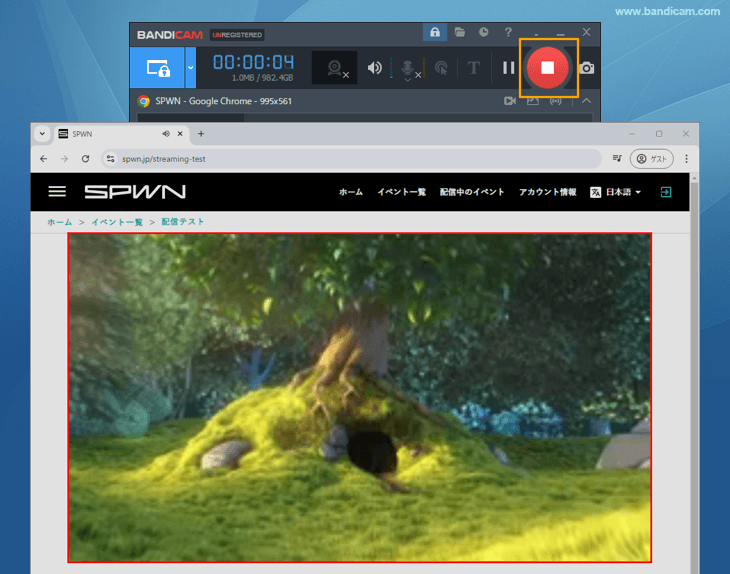
以上の手順でSPWNでのオンラインイベントやライブ配信をBandicamを使って高画質で録画を保存できます。
録画が完了したら、保存したファイルを確認します。画面が真っ黒で音だけ再生される場合は、Google ChromeやMicrosoft Edgeで後ろのタブを動作させる方法で解決します。必要に応じて、Bandicamの姉妹ソフトの動画編集変換ソフトBandicutで不要な部分をカットしたり、動画を分割することができます。
著作権や配信者の権利を尊重し、利用規約に従って適切に使用しましょう。

