ウェブカメラを使って録画する際、映像が左右反転していたり、適切な向きで表示されていないことがあります。その場合、画面の回転や反転が必要になることがあります。そんなときに役立つツールが「Bandicam」です。Bandicamは画面録画ソフトとしても広く知られていますが、ウェブカメラの録画や反転、回転にも対応しています。

この記事では、Bandicamを使ってウェブカメラの映像を上下反転、左右反転させたり、回転させたりしてから正しい方向でWebカメラ映像を録画する手順をご紹介します。
Webカメラ映像を上下反転、左右反転させる方法
以下は、Bandicamを使用してウェブカメラを回転・反転する手順です。
- Bandicamを起動する

- デバイス録画モードを選択する
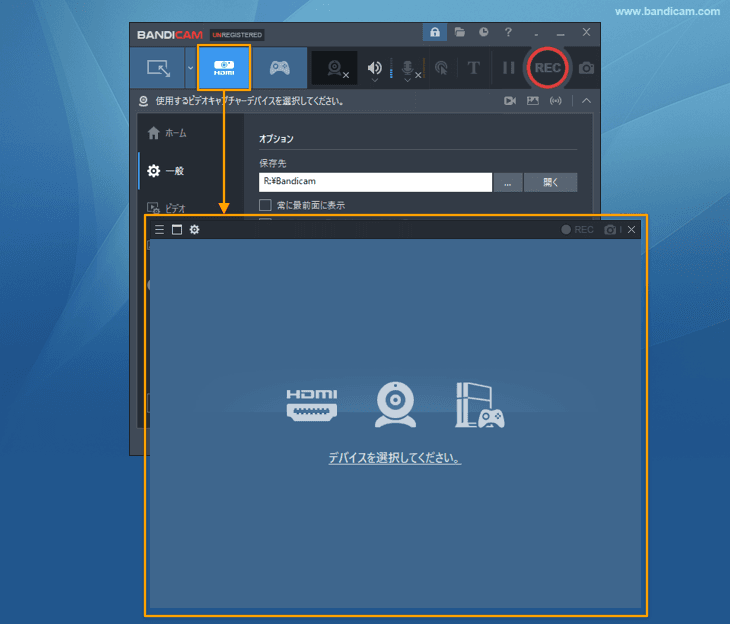
- 歯車のアイコンをクリックし、ビデオデバイス選択画面で録画対象のウェブカメラデバイスを選択する
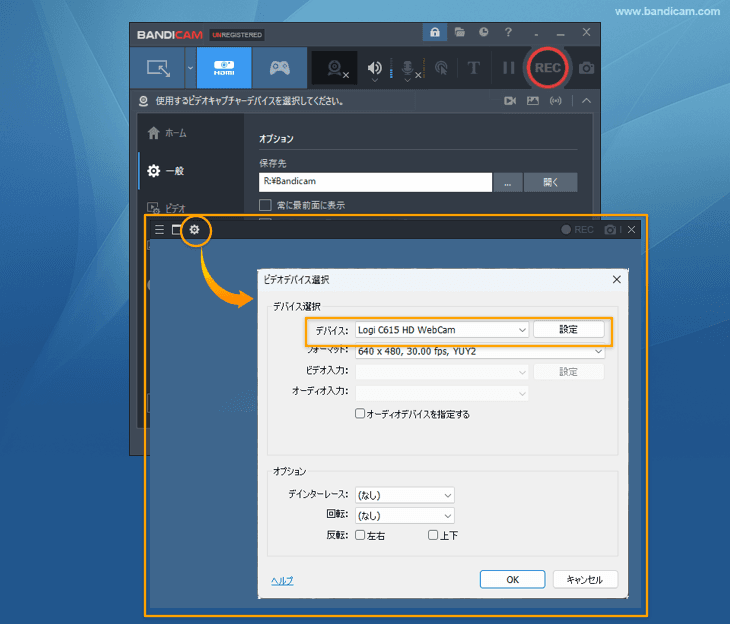
- [オプション]で[反転]にチェックを入れ、[左右]または[上下]を選択する
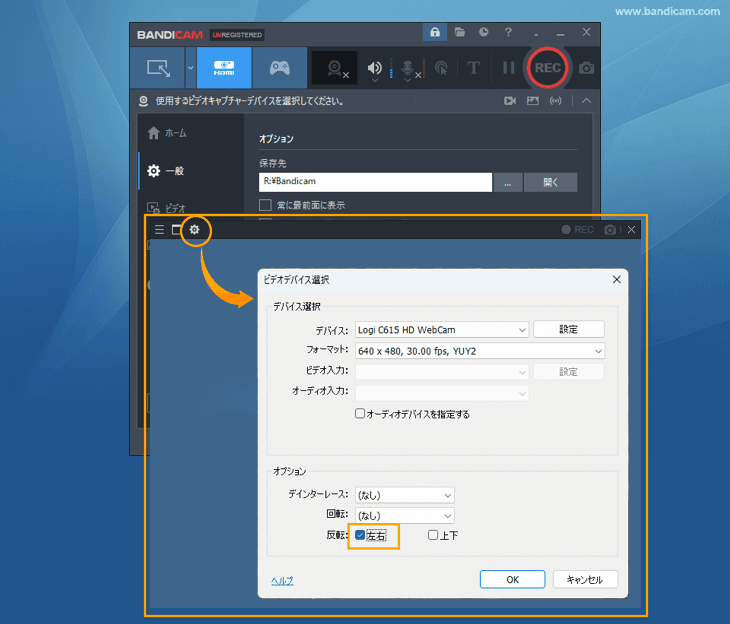
- 録画開始・停止のホットキー(F12)を押すか、[● REC]を押す
- 録画開始・停止のホットキー(F12)を押すか、[■]を押す
- 録画したファイルを確認する([ホーム]画面の[ビデオ]タブに録画が完了した動画ファイルのリストが表示され、再生、編集、Googleドライブへのアップロード、YouTube、Vimeoへのアップロード、削除が可能です。)
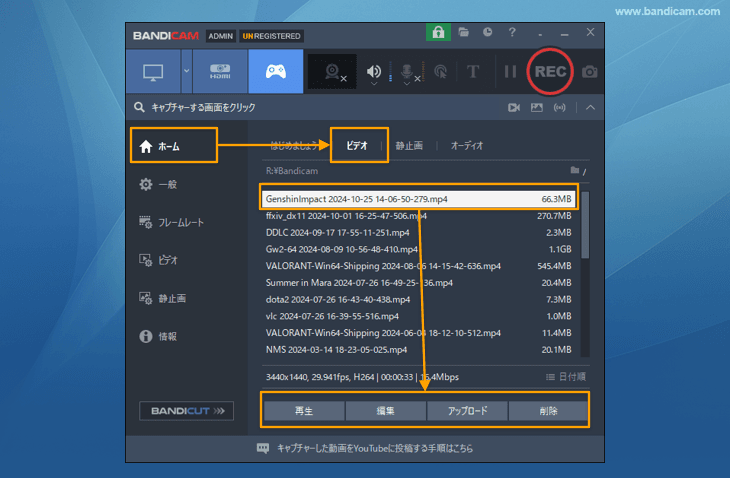
これだけの簡単な手順でWebカメラデバイスの上下反転、左右反転、およびその両方を適用した状態でWebカメラ映像を録画できます。
Webカメラ映像を回転させる方法
横向きのWebカメラ映像を正しい方向になおしたい場合は、回転機能を使います。90°ずつ回転させることができます。ウェブカメラの解像度が1280×720の場合、映像を90度または270度回転させると、録画時の解像度は720×1280になります。この点を念頭に置いて設定を行ってください。
- Bandicamを起動する

- デバイス録画モードを選択する
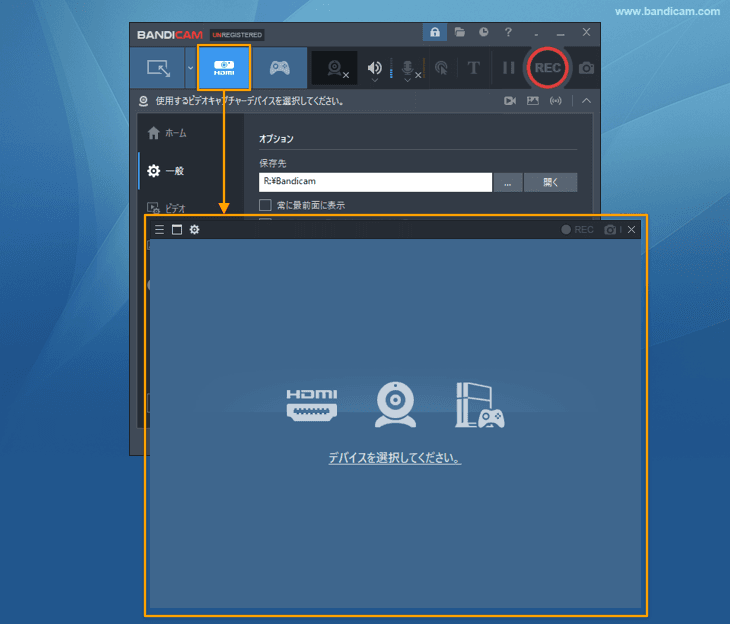
- 歯車のアイコンをクリックし、ビデオデバイス選択画面で録画対象のウェブカメラデバイスを選択する
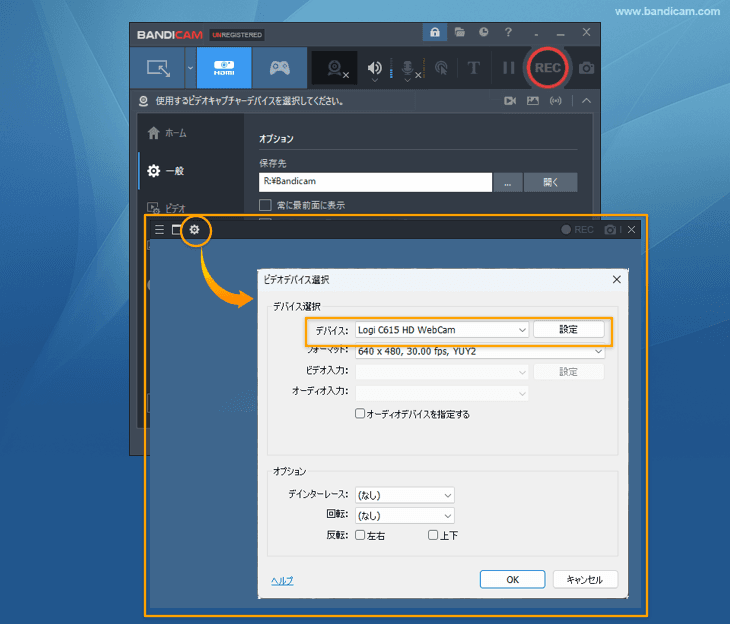
- [オプション]の[回転]で角度を選択する
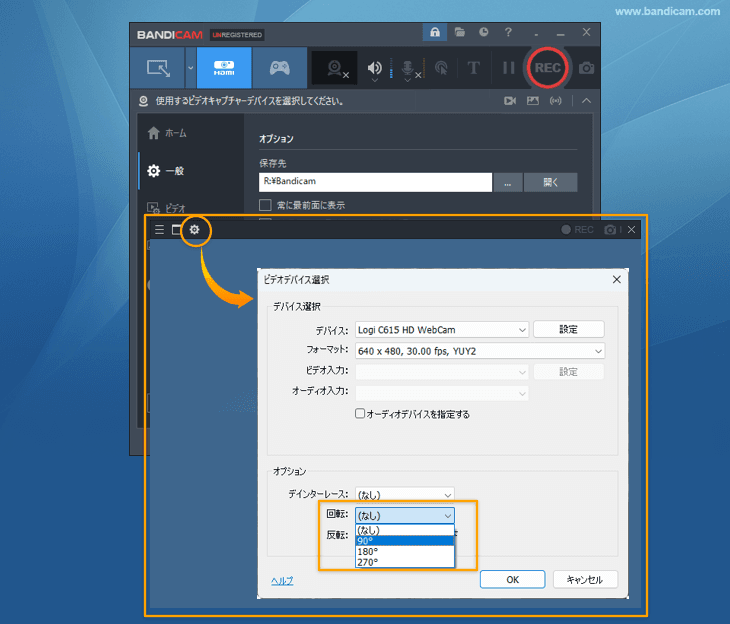
- 録画開始・停止のホットキー(F12)を押すか、[● REC]を押す
- 録画開始・停止のホットキー(F12)を押すか、[■]を押す
- 録画したファイルを確認する([ホーム]画面の[ビデオ]タブに録画が完了した動画ファイルのリストが表示され、再生、編集、Googleドライブへのアップロード、YouTube、Vimeoへのアップロード、削除が可能です。)
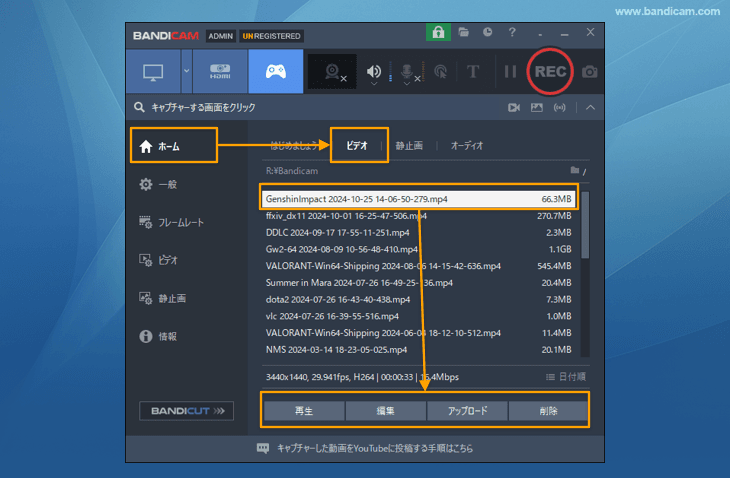
まとめ
Bandicamを使えば、簡単にウェブカメラの映像を回転させたり反転したりすることができます。ウェブカメラが正しく表示されないときや、より良いアングルを見つけたいときには、この方法を試してみてください。

