iPhoneを使ってアプリの操作手順を説明したいときや、ゲームプレイをシェアしたいときなど、画面録画は非常に便利な機能です。この記事では、iPhoneで簡単に画面録画を行う方法を詳しく紹介します。
iPhoneで画面録画を行う手順
iPhoneでの画面録画は画面収録機能を使います。まず準備段階として、画面収録機能をコントロールセンターに追加する必要があります。
- 設定アプリを開き、コントロールセンターを選択する
- コントロールをカスタマイズをタップし、下にスクロールして画面収録の横にある「+」ボタンを押す
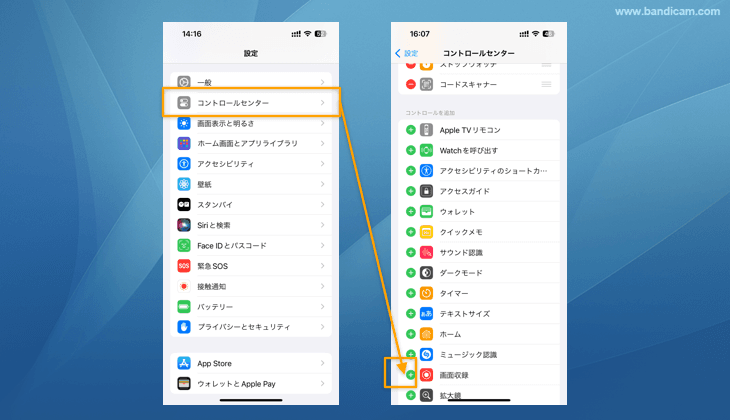
準備ができたら、次の手順でiPhoneの画面収録ができます。
- 画面の右上端から下にスワイプして、コントロールセンターを開く(ホームボタンがあるiPhoneでは、下から上にスワイプ)
- 追加した画面収録ボタン(丸い録画ボタン)をタップする(3秒のカウントダウン後に録画が自動的に開始されます。)
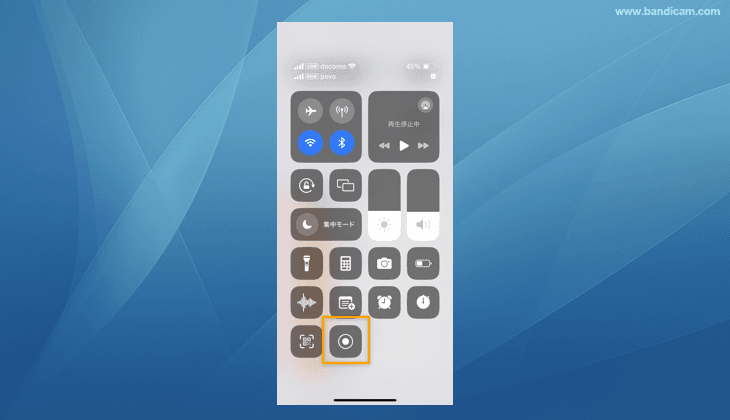
- 録画開始の時と同じ手順でコントロールセンターを開き、赤い録画アイコンをタップするか、画面上部の赤いステータスバーをタップし、停止を選択して、録画を終了する
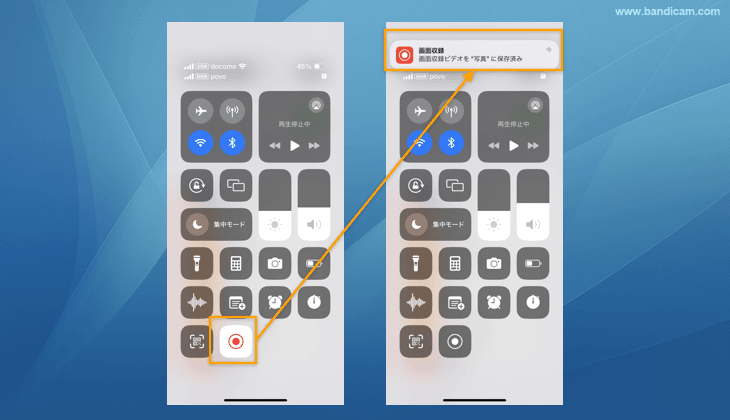
録画が完了したら、自動的にiPhoneの写真アプリに保存されます。そこから動画を確認したり、簡単な編集を行うことができます。必要に応じて、録画した動画をトリミングしたり、共有することもできます。
画面録画には、デフォルトでiPhoneの内部音声が記録されますが、マイク音声も一緒に録音したい場合は、次の手順を行ってください。
- コントロールセンターを開き、画面収録ボタンを長押し。
- 表示される画面で、マイクオーディオをオンにする。
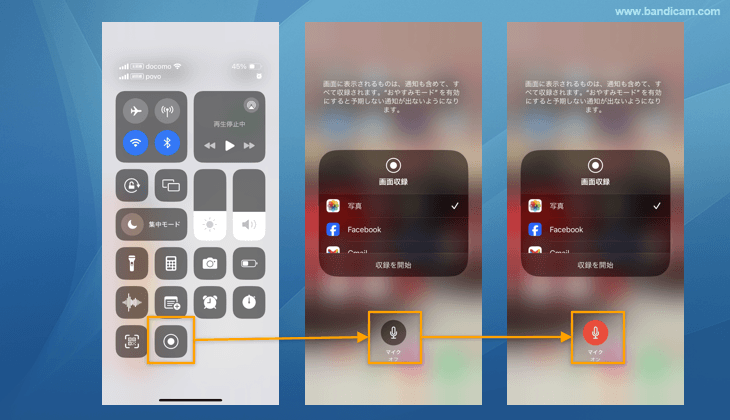
これで、iPhoneの画面収録に自分の声を含めることができます。
iPhoneの画面録画機能を使うと、アプリの使い方やゲームのプレイ動画を簡単に共有できます。手軽に使えるこの機能を活用して、操作手順を説明する動画や重要な瞬間を記録してみましょう。
Windowsで画面録画を行う場合
iPhoneではなく、WindowsのパソコンでTikTok動画を見ていて画面録画をしたい場合など、無料でも使える定番のWindows画面録画ソフトBandicamがおすすめです。Bandicamは、初心者でも手軽に使え、動作が安定していることに加え、予約録画、静止画キャプチャー、Webカメラ映像の追加、リアルタイム描画など付加機能も満載で最も機能が充実しています。
Bandicamで画面録画を行う手順
- Bandicam最新版を公式サイトから無料でダウンロード、インストールする
- Bandicamを起動し、[画面録画モード – 指定した領域]を選択する
![[画面録画モード - 指定した領域]を選択する](https://www.bandicam.jp/how-to/screen-recorder/bandicam-rectangle-screen-recording-2.png)
- 保存したい画面をWebブラウザ-で開き、録画したい範囲を枠内におさめる
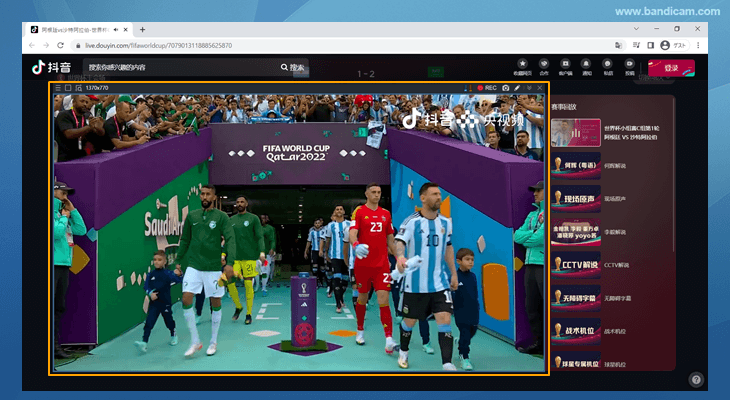
- 録画開始・停止のホットキー(F12)を押すか、[● REC]を押す
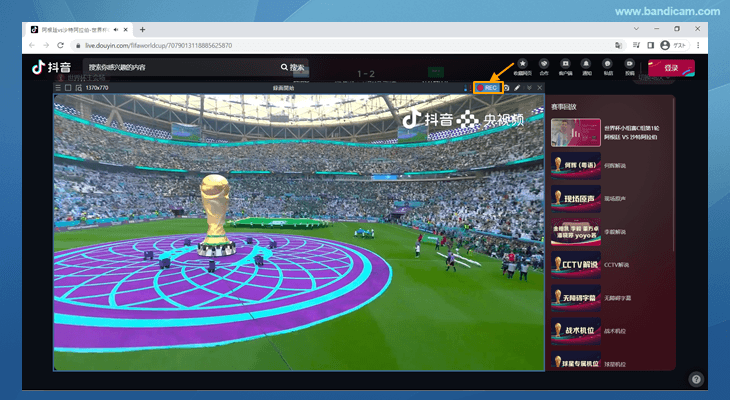
- 録画開始・停止のホットキー(F12)を押すか、[■]を押す
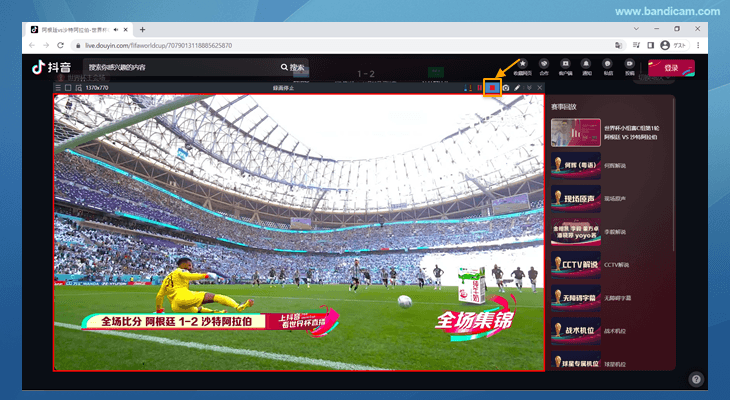
Bandicamを使ってPCにTikTok動画を保存する手順
- Bandicam最新版を公式サイトから無料でダウンロード、インストールする
- パソコンでtiktok.comにログインする
- 画面録画モードの指定した領域キャプチャーを選択する
- 直接入力をクリックし、720、1280を入力する
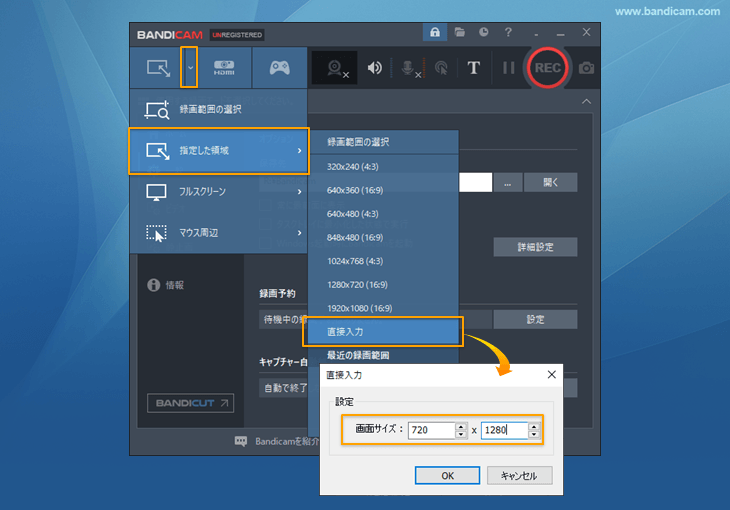
- 保存したい画面の範囲を枠内におさめる
- Bandicamのホームタブを開き、[ビデオ]をクリックして、保存した画像ファイルを確認する

