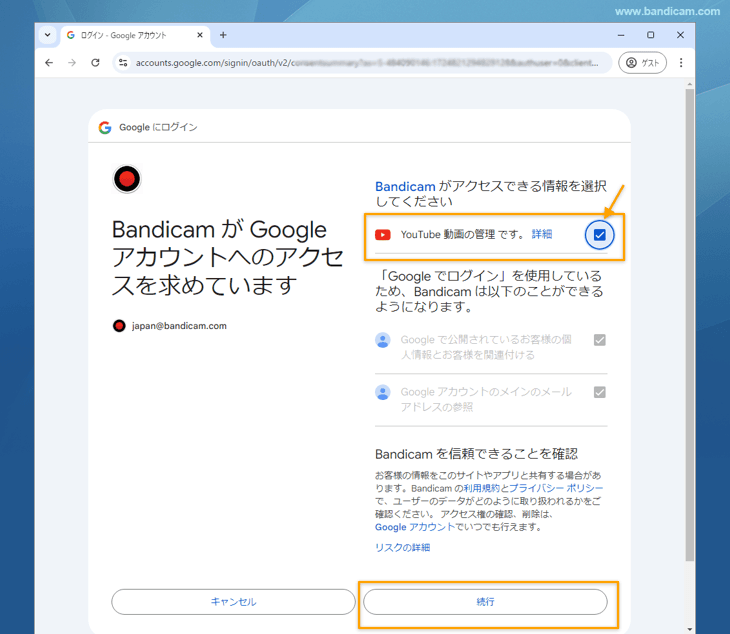PC画面録画ソフトBandicamとパソコンに接続されたマイクとWebカメラがあれば、パワーポイントのスライドショーなど教材をうつしながら、マイクを使って解説している講師の声が入った教育系動画コンテンツを簡単に制作できます。
スライド教材+声が入った動画教材の作り方
PC画面録画ソフトBandicamとパソコンに接続されたマイクがあれば、パワーポイントのスライドなど教材をうつしながら解説している講師の声が入った教育系動画コンテンツを簡単に制作できます。解説しながらマウスクリック時の効果を入れたり、画面上に図や数字、文字の書き込みも一緒に録画できます。
準備するもの
- BandicamがインストールされたWindowsパソコン
- マイク(またはマイク内蔵のノートパソコン)
- パワーポイントのスライドやPDFなどの教材ファイル
スライド教材+声が入った動画教材の作り方
- パソコンにマイクを接続する
- PC画面録画ソフトBandicamを起動する

- Bandicamでマイクの音声を録音するための設定をする» マイクの録音設定
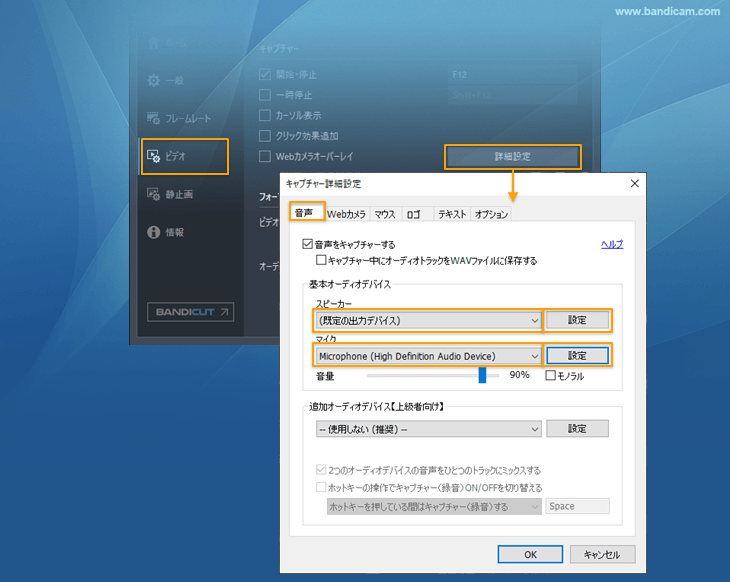
- 画面上のマウスの動きも一緒に撮りたい場合は、キャプチャー詳細設定のマウスタブを開き、カーソル表示にチェックを入れ、クリック効果やハイライト効果を必要に応じて設定する» マウスカーソルの録画設定
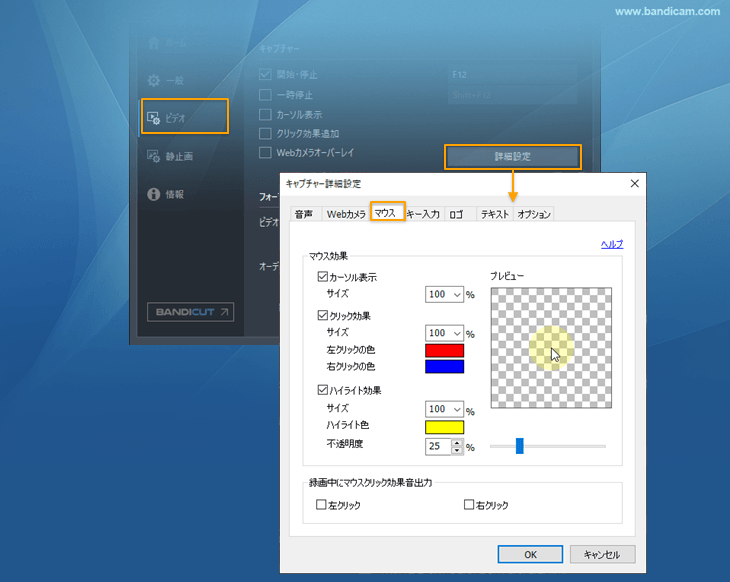
- 授業に使用する教材となるパワーポイントやPDFのファイルなどを開く
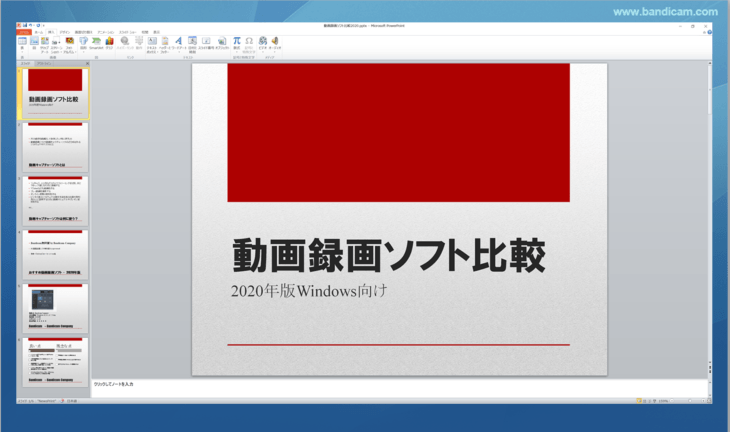
- Bandicamの画面録画モードでフルスクリーンを選択する(画面の一部だけを録画したい場合は、指定した領域キャプチャーを選択し、範囲を指定する)
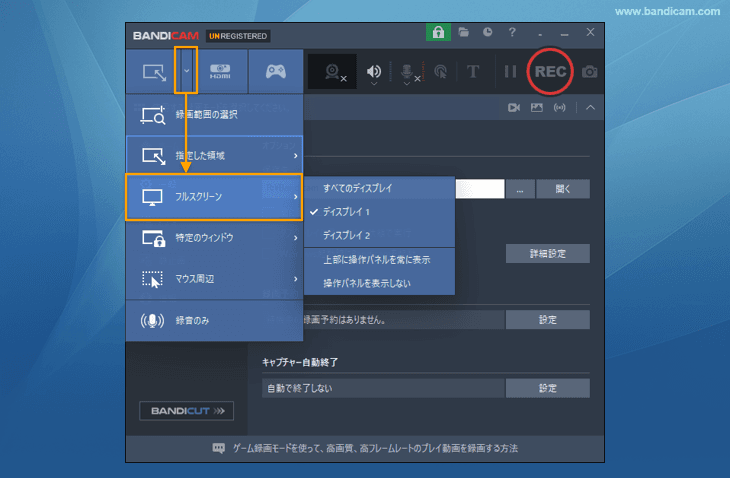
- Bandicamで[● REC]か、F12キーを押して録画を開始し、講義を始める» 詳しく見る

- 授業中に教材の画面に、必要に応じてCtrl+Alt+Dでリアルタイム描画機能を起動し、図や数字、テキストなどの書き込みをする
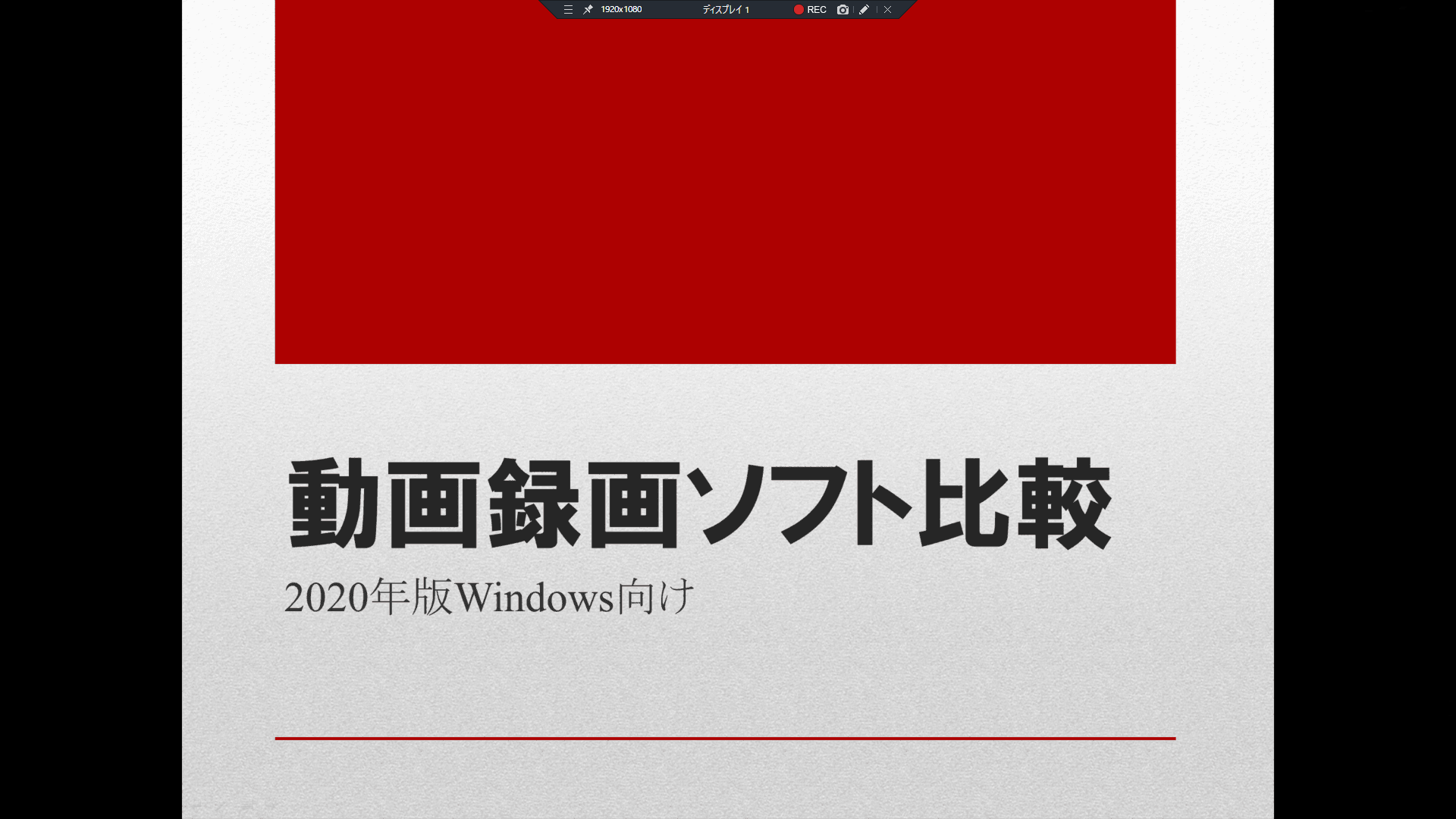
- 講義を終了し、Bandicamで[■]か、F12キーを押して録画を終了する

- BandicamからYouTubeにアップロードする» YouTubeアップロード手順
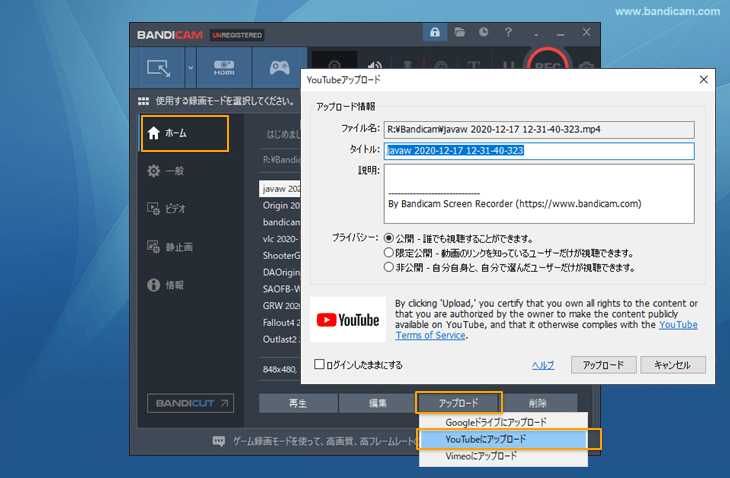
- YouTubeリンクを受講生に配布する