グリーンバック動画とは?
テレビ番組やYouTubeなどの演出で、自分の背景を透過させた状態で、カメラの前にいる自分の映像と背景の映像とが合成されている動画があります。たとえば天気予報番組で、実際は天気図とは別のところで青色や緑色のグリーンバックと呼ばれるスクリーンの前に立っている気象予報士が、天気図の前にいるかのように視聴者に見せるという演出を目にしたことはありますよね。グリーンバックとクロマキー合成を使った代表的な例と言うことができます。

グリーンバック動画は自分で作れる?
このように緑の背景を消して透過させ、2つの映像をひとつに合成するクロマキー(Chroma key)合成は、Webカメラを使った教育系YouTubeコンテンツやゲーム実況動画など、さまざまなシーンで活用されており、YouTubeなどでもよく見かけるようになりました。
では、自分で作るにはどうしたら良いのでしょうか。Webカメラ録画機能がある動画録画ソフトBandicamを使うと、特に動画編集の知識がなくても誰でも簡単にグリーンバック動画を作ることができます。
ここでは教育系コンテンツのひとつ、オンライン講義用の教材を例にとってやり方を見てみましょう。
BandicamでWebカメラの背景を透過させる方法
- 背景にグリーンバック用の緑色か青色の布を設置し、パソコンにWebカメラとマイクを接続する
- Bandicamを起動する

- Bandicamでマイクの音声を録音するための設定をする» マイクの録音設定

- キャプチャー詳細設定画面を開き、[Webカメラ映像をキャプチャーする]にチェックを入れる
» 詳しく見る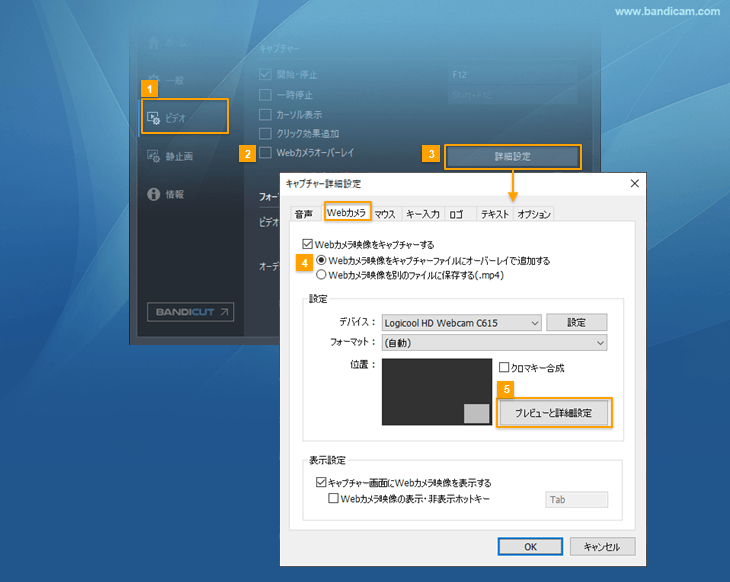
- Webカメラを選択し、設定画面でWebカメラ映像を入れる位置やサイズ、画質の設定を行う

- [クロマキー合成]オプションを有効にし、カラー(背景色)を選択して[OK]をクリックする


- 授業やプレゼンに使用する教材となるパワーポイントやPDFのファイルなどを開く

- Bandicamの画面録画モードでフルスクリーンを選択する(画面の一部だけを録画したい場合は、指定した領域キャプチャーを選択し、範囲を指定する)

- Bandicamで[● REC]か、F12キーを押して録画を開始し、講義を始める
» フルスクリーン画面録画のやり方
- 講義を終了し、Bandicamで[■]か、F12キーを押して録画を終了する

このようにグリーンバックの布があれば、Bandicamを使って、オンライン講義やゲーム実況系YouTuberのような動画も簡単に作れます。

