TikTokはスマホアプリが主流ですが、 PCからも動画をアップロード・編集・保存 できます。本記事では、 Bandicamを活用してPCでTikTok動画を作成し、投稿する方法 を詳しく解説します。

PCでTikTok動画を投稿する際の基本情報
TikTokにPCから動画をアップロードする場合、以下の制限があります。
- 対応フォーマット:MP4 または WebM
- 解像度:720×1280 以上
- 再生時間:最大180秒(3分未満)
- ファイルサイズ:最大1GB
💡 Bandicamの無料版で録画したMP4動画もTikTokにアップロード可能!
- tiktok.comでアカウントを作り、ログインすると、PCから動画をアップロードできるようになります。
- PC版のTikTokでは、モバイル用アプリで提供されているフィルターやエフェクトが使えません。
- PC版のTikTokでは、モバイル用アプリで提供されている公式のダウンロード機能が使えません。
PCでTikTok動画を作成する方法(Bandicamを使用)
- Bandicam最新版を公式サイトから無料でダウンロード、インストールする
- Bandicamでマイクの音声を録音するための設定をする» マイクの録音設定
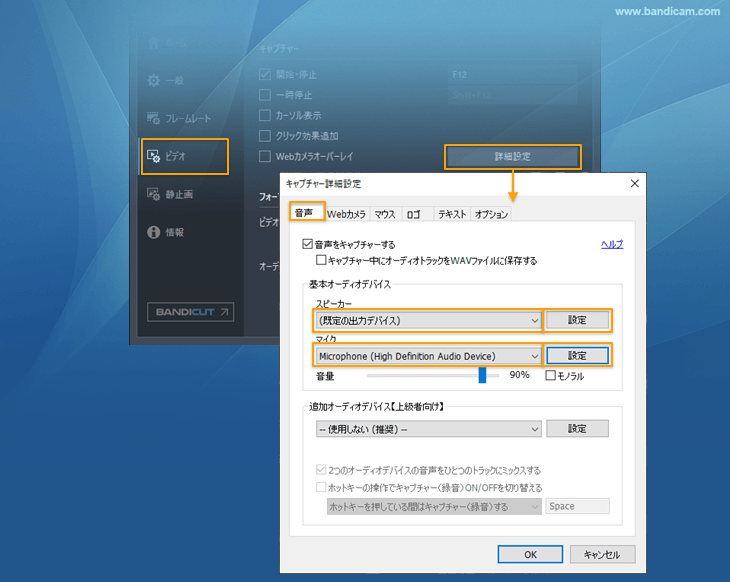
- 画面録画モードの指定した領域キャプチャーを選択する
- 直接入力をクリックし、720、1280を入力する

- ファイルサイズか再生(キャプチャー持続)時間を設定して、録画が自動終了するように設定しておく


- 保存したい画面の範囲を枠内におさめる

- 録画開始・停止のホットキー(F12)を押すか、[● REC]を押す

- 録画開始・停止のホットキー(F12)を押すか、[■]を押す
- パソコンでtiktok.comにログインし、[アップロード]、[ファイル選択]の順にクリックする
- さきほど録画したMP4動画を選択し、投稿する
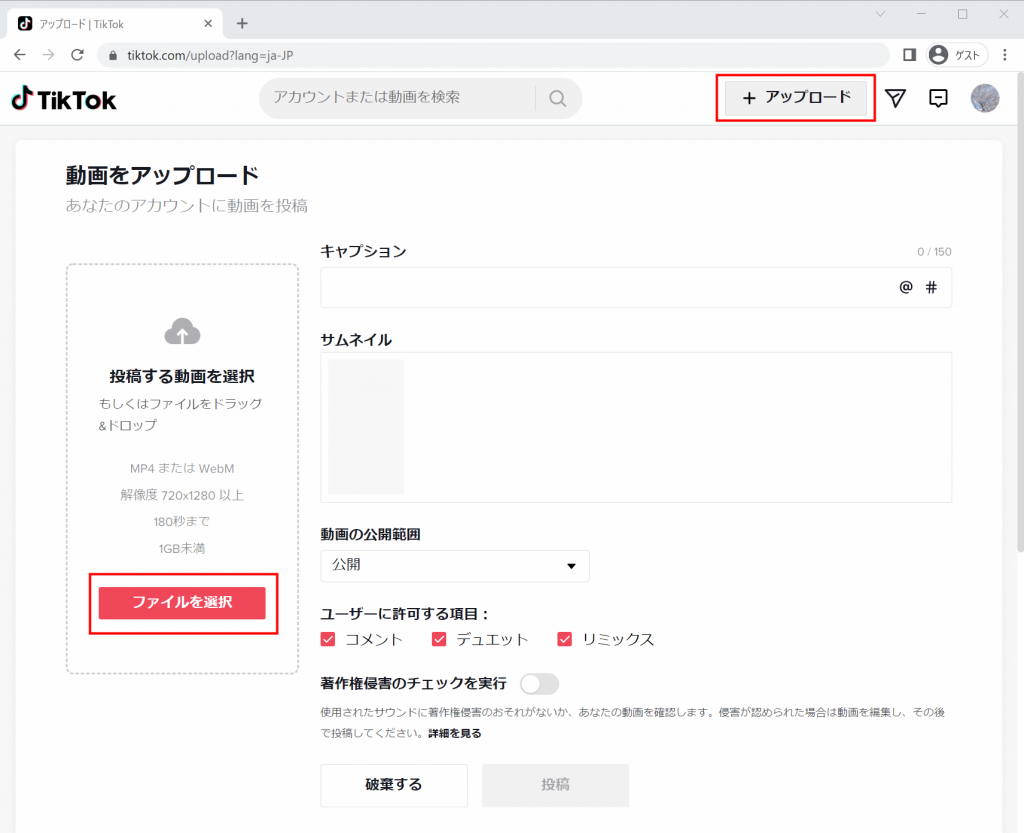
TikTok動画広告をPCで作成する方法
TikTok広告を作成する際は、以下の仕様に注意が必要です。
- ビットレート:最低516kbps
- ファイルサイズ:500MB以下
- 動画の長さ:5秒~60秒(推奨は15秒以内)
Bandicamでは次の手順でCBR(固定ビットレート)に設定してビットレートを指定して録画できます。
CBR(固定ビットレート)で録画する方法
- Bandicamの設定を開く
- [ビデオ]、[詳細設定] を選択する
- CBR(固定ビットレート)を選択し、516kbps以上に設定する
- キーフレーム間隔を1に設定(画質安定化)する
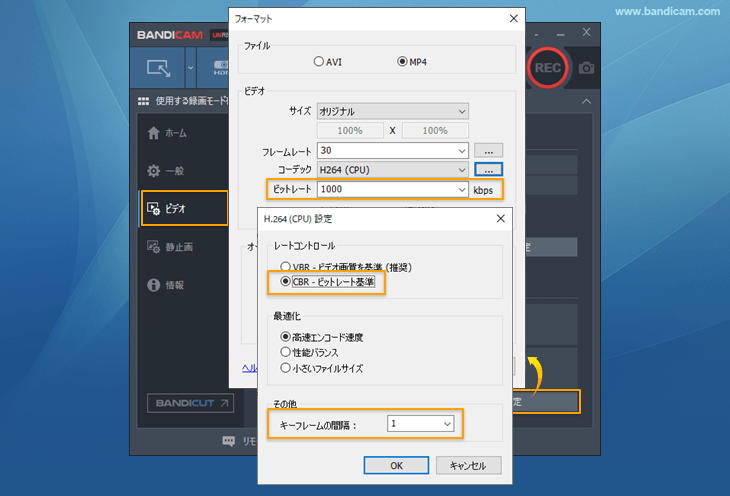
画面の動きが少ない場合などはビットレートの設定だけでは516kbpsに満たないこともありますので、キーフレーム間隔を1に設定しておくことをおススメします。
PCでTikTok動画を簡単に作成&投稿しよう!
PCを使えば、 Bandicamで高画質なTikTok動画を録画・編集し、そのまま投稿可能!
✅ TikTokの動画制作 → Bandicamの録画機能を活用
✅ TikTokへの投稿 → PC版TikTokで簡単アップロード
✅ TikTok広告作成 → 推奨ビットレート&フォーマットを設定

