Valorant(ヴァロラント)はRiot Gamesが開発した無料でプレイ可能な戦術的FPSゲームで、緻密な戦略性と卓越した個人技が求められる競技性の高いタイトルです。多くのプレイヤーから支持されており、そのプレイ動画を録画して保存したいと考えている方も多いでしょう。基本プレイ無料で、誰でもダウンロードして遊ぶことができます。Valorantのプレイ動画を録画して、PCに保存したいと考えている方向けにValorantのゲームプレイを録画するのに最適な録画ソフト5選を紹介します。それぞれのソフトには特徴があり、用途や重視したいポイントによって選ぶのがコツです。特に、「設定が簡単」「高画質」「動作の軽さ」を求める方には特におすすめのツールもピックアップしています。Valorantのゲームプレイを手軽に録画する方法を探している方、ゲーム録画の画質を重視する方、ゲームプレイに支障がない動作が軽い録画ソフトを探している方、設定が簡単なゲーム録画ソフトを探している方など、それぞれ目的や重視されるポイントによって使い分けるのも良いですが、とにかく手っ取り早く録画したいという方にはBandicamをおすすめします。
Valorantゲームプレイ録画ソフトおすすめ5選
1. 高画質ゲームキャプチャーソフトBandicam
ValorantのゲームをWindowsのパソコンで録画するときに、画質を重視する人にも、設定の自由度を求める人にも手軽さを重視する人にもおすすめできるゲームキャプチャーソフトがBandicamです。Bandicamは、無料でも使える定番のPC画面録画ソフトで、ゲームプレイの録画以外にもWebカメラの録画やPC画面の録画にも使えます。予約録画、静止画キャプチャー、リアルタイム描画など付加機能も備わっています。開発が途切れることなく、どんどん新しい機能が追加されたり、バグの修正も短い周期で行われているので、安心して使用できます。
Bandicamを使ってValorantのゲームプレイ画面を録画する方法
- Bandicam最新版を公式サイトから無料でダウンロード、インストールする
- Bandicamを起動し、ゲーム録画モードを選択する
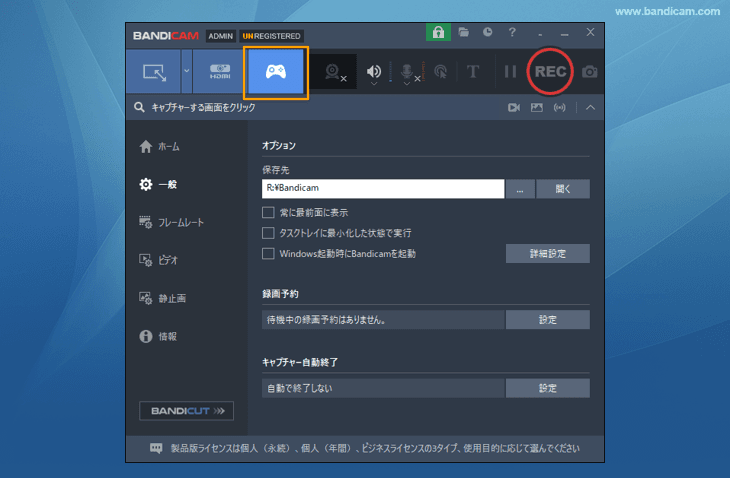
- ゲーム実況を同時に行いたい場合は、PCにマイクを接続し、Bandicamでマイクの音声を録音するための設定をする
» マイクの録音設定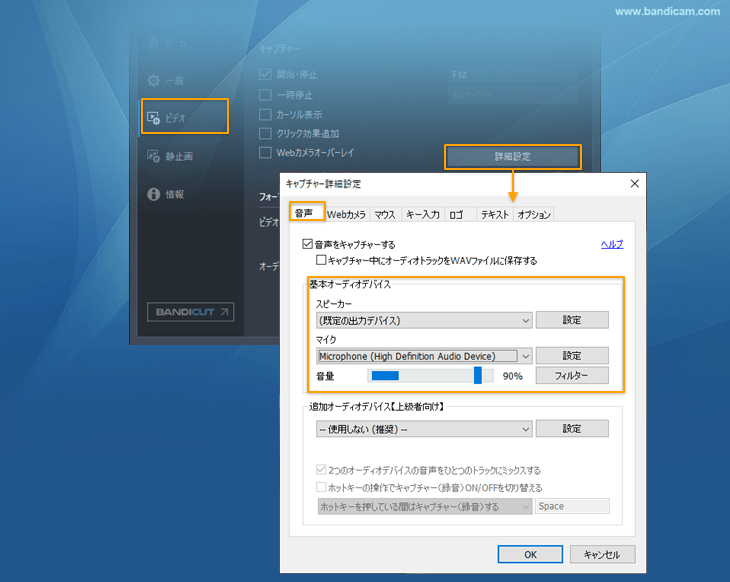
- 自分の顔やキーボードの動きもWebカメラで録画したい場合は、Webカメラが正しく接続されていることを確認し、Webカメラオーバーレイ機能を有効にする
Webカメラの背景を消したい場合は、クロマキー合成機能を使います。 - キャプチャー対象のValorantのゲームを起動する
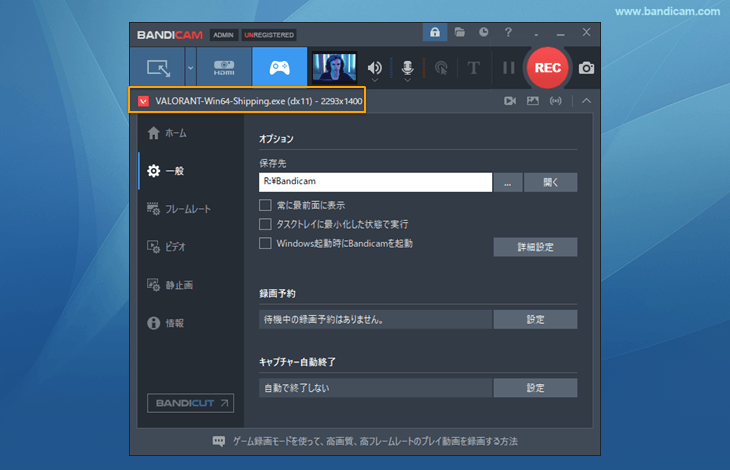
- ゲーム画面の左上に緑色の数字(フレームレート、1秒あたりフレーム数)が表示されます。
- [● REC]か、F12キーを押す(録画開始)
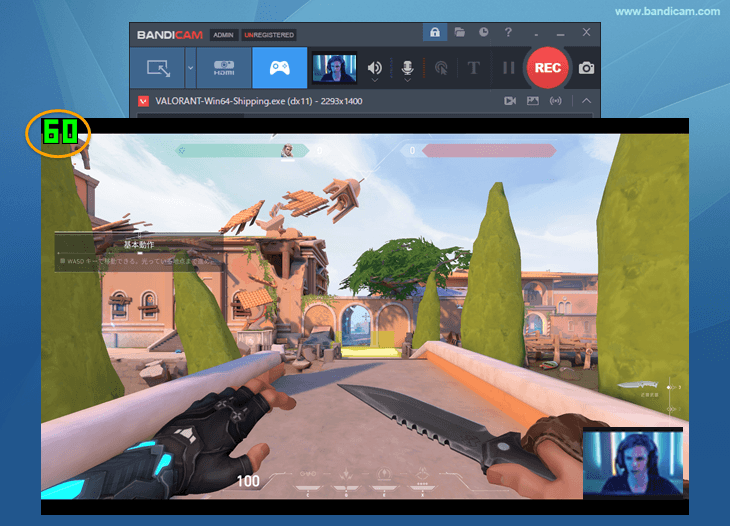
- [■]か、F12キーを押す(録画終了)

オススメの理由
- 最大4K、最大480FPSをサポートしているので、高画質、高フレームレートでの録画が可能
- 無料版を無期限でお試しできる
- 製品版は3960円~とリーズナブル
- 操作が簡単で直観的
- 日本語でカスタマーサポートが受けられる
残念な点
- 無料版では一回の録画は最大10分に制限される
- 無料版の場合、画面の上部にロゴ(ウォーターマーク)が表示される
Bandicamの主な機能
- [特定のウィンドウ]キャプチャー機能で別の画面のうつりこみなしで録画可能
- PCの画面と音声、マイク音声を同時にキャプチャー可能
- デスクトップをキャプチャーしながらリアルタイムで映像に書き込みができるリアルタイム描画機能搭載
- 静止画キャプチャー(BMP、PNG、JPG)、連続静止画キャプチャーに対応
- キャプチャー対象画面にWebカメラの映像を追加可能(リアルタイムWebカメラ挿入、PIP機能)
- PCの画面全体のキャプチャー(フルスクリーンデスクトップキャプチャー)にも、デスクトップの一部だけを選択する範囲指定キャプチャーにも対応
- 指定した時間に動画キャプチャーを開始し、指定した時間に自動終了する予約録画機能搭載
- ハードウェアアクセラレーションによって高画質・高圧縮・高速な動画をキャプチャーを実現
- CFR機能に対応し、Sony VegasやAdobe Premiereなどの動画編集ソフトとの互換性も優秀
2. Windows Xbox Game Bar
Windows Xbox Game Barは、Windows 10とWindows 11には最初からインストールされていて無料で使えるゲーム録画アプリです。収録したい画面がアクティブになっている状態で、[Windows]+[G]キーを同時に押すと、Xbox Game Barの画面が表示され、ゲーム動画や画面のスクリーンショットを保存できます。古いPCでは使えませんが、Windows 10以上で追加のインストールなしで、無料で使えるので、ゲームのプレイ動画の録画にも活用できます。
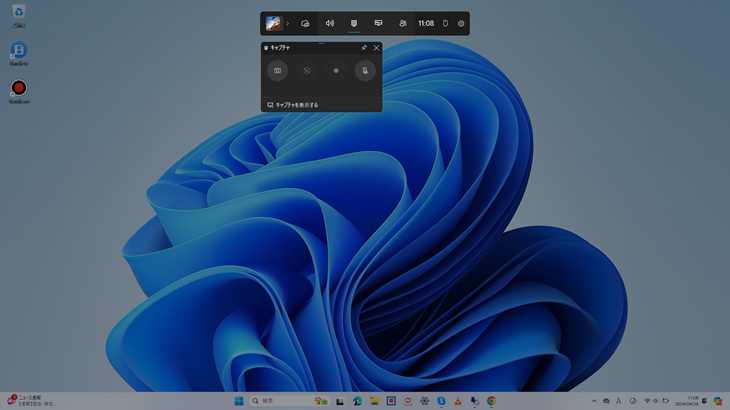
主な機能
- アクティブなゲームやアプリケーションの録画
- スクリーンショット
- マイク録音
- PCサウンド録音
オススメの理由
- 15秒から最大10分のバックグラウンド録画(巻き戻し録画)が可能
- Windows 10とWindows 11で追加のインストールなしで無料で使える
- GPUやCPU、メモリ使用率が表示されるので、ゲームしながらPCのパフォーマンスをモニタリングできる
残念な点
- 最大4時間しか録画できない(初期設定では2時間)
- 一時停止ができない
- 高フレームレートの動画が録画できない
- Webカメラ映像を録画できない
- ハードウェアアクセラレーションが利用できない
3. OBS Studio
OBS Studio(Open Broadcaster Software)は、ライブの生配信と録画の両方が行える無料のライブ配信ツールで、ゲーム録画やゲーム実況を行う多くのユーザーに使われています。そのほかにも一般的なPC画面の録画も可能で、ウェブ会議やスマホ画面の録画などにも利用できます。OBS Studioは無料でありながら、多機能でカスタマイズ性に優れている反面、初心者にはやや難しいユーザーインターフェースで、基本的な使い方をマスターするまでは少し時間がかかるのが残念な点と言えるでしょう。
主な機能
- ゲーム画面の録画
- PCデスクトップ画面の全体の保存
- PCデスクトップ画面の一部の保存
- PCサウンドの録音
- マイク録音
- Webカメラ録画
- ライブストリーミング配信
オススメな理由
- 完全無料
- Windows、macOS、Linuxなど多くのOS環境で利用可能
残念な点
- 録画対象の選択やエンコーダーの選択など初心者にとっては初期設定に時間がかかる
- 高解像度のストリーミング配信や録画では、多くのリソースを使用し、ゲームパフォーマンスに影響を及ぼす場合がある
4. NVIDIA ShadowPlay
NVIDIA ShadowPlayは、NVIDIAのグラフィックボードが搭載されたPCで使用可能なゲーム画面のキャプチャーに特化した録画ツールです。ゲームのプレイ動画の録画に最適化されており、ゲームプレイの最高の瞬間を残すための機能が備わっています。ゲームのプレイ動画だけでなく、ゲーム画面のスクリーンショット、ライブストリームを録画して共有できます。多くのゲーマーに愛用される特に便利な機能として、最後の30秒間のゲームプレイをさかのぼって保存できるインスタントリプレイ機能があります。また、Facebook Live、Twitch、YouTube Liveで高品質の配信を簡単に行えるライブストリーミング機能も備わっています。ゲーム画面のキャプチャーに特化されたツールであるため、PCの画面録画にはBandicamなど別の録画ソフトが必要になります。
主な機能
- ゲームプレイ動画の録画
- インスタントリプレイ
- ライブストリーミング配信
- 8Kスクリーンショット
オススメな理由
- NVIDIAのグラフィックボードがあれば、無料で利用可能
- 高画質録画が可能(最高8K HDR/30fpsまたは最高4K HDR/60fpsに対応)
- 初期設定に時間がかからず、手軽にゲームプレイ動画を作成できる
残念な点
- NVIDIAのグラフィックボードがなければ使用不可
- ゲーム以外のパソコン画面の録画ができない
5. FRAPS
Frapsは、DirectXやOpenGL対応のゲーム画面を静止画または動画でキャプチャできるソフトウェアです。ブラウザーやデスクトップの動きを撮影する機能はありません。動画の保存形式はAVIのみです。よくも悪くもシンプルなのが特徴です。日本語対応していないので、英語での使用に抵抗がある人は候補から外れるでしょう。付加機能としては、静止画キャプチャー機能、フレームレートの計測(最大、最小、平均)があります。
主な機能
- DirectXやOpenGL対応のゲーム画面の録画
- フレームレートのモニタリング
- 静止画キャプチャー
オススメな理由
- ファイルサイズが比較的小さい
- 設定が少なくて操作がシンプル
残念な点
- 動画ファイルの形式はAVIのみサポート
- デスクトップのキャプチャーはできない
- 日本語対応していない
- 録画の一時停止と再開ができない
あなたに最適なソフトを選ぶポイント
- 手軽さを重視するなら:BandicamまたはWindows Xbox Game Bar
- 高画質録画が必須なら:BandicamまたはNVIDIA ShadowPlay
- カスタマイズ性を追求するなら:OBS StudioまたはBandicam

