バーチャルアバターとは
バーチャルアバターとは、コンピュータグラフィックス(CG)を使用して作成されたデジタルキャラクターのことを指します。主に以下の用途で使用されます。
- ライブ配信: YouTubeやTwitchなどのプラットフォームで、配信者が自分の姿の代わりにバーチャルアバターを使用してライブ配信を行います。アバターは配信者の動きや表情をリアルタイムで反映し、視聴者とのインタラクションを楽しむことができます。このような配信者はVTuberとも呼ばれます。
- ビデオ会議: リモートワークやオンライン授業で、実際の自分の映像の代わりにアバターを使用することで、プライバシーを保護しつつ、コミュニケーションを円滑にすることができます。
- エンターテインメント: ゲームやアニメーションのキャラクターとして、ユーザーが自己表現やストーリーテリングを楽しむために使用されます。
- マーケティング・広告: ブランドや企業がバーチャルキャラクターを使って商品やサービスを宣伝する手法も一般的です。
バーチャルアバターは、モーションキャプチャー技術やフェイストラッキング技術を活用して、ユーザーの動きや表情をリアルタイムでキャプチャーし、アバターに反映させます。これにより、非常にリアルで親しみやすいキャラクターを作り出すことが可能です。
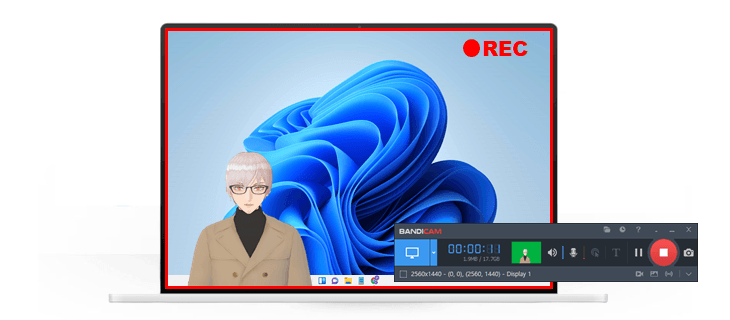
この記事では、無料で使えるバーチャルアバターソフトを紹介し、それを使ってYouTube動画を作成する方法を説明します。
おすすめのバーチャルアバターソフト3選
1. VSeeFace
VSeeFaceは、主にバーチャルYouTuberやストリーマー向けのモーションキャプチャアプリです。3Dアバターを使用して、リアルタイムで顔や体の動きをトラッキングし、アバターに反映させることができます。特徴としては、以下の点が挙げられます高精度のトラッキングが可能で、ウェブカメラにうつった顔の表情をキャプチャーし、リアルタイムでアバターに反映します。フルボディトラッキングや手の動きにも対応しており、より表現豊かな配信や録画が可能です。アバターファイルは別に準備する必要がありますが、バーチャルアバターソフトとしては完全無料で利用できます。
2. Animaze
Animazeは、FaceRigの後継ソフトウェアで、より高度なトラッキング技術とカスタマイズオプションを提供します。セットアップが簡単ですぐに使い始められ、プラットフォーム連携(YouTube、Twitchなど)もあるので、多くの配信者やコンテンツクリエーターが利用しています。有料ですが、デフォルトで多くのアバターが提供されていて、比較的使いやすいのが特徴です。
3.VTube Studio
VTube Studioは、特にVTuber(バーチャルYouTuber)に人気のあるソフトウェアで、モーションキャプチャーとフェイストラッキングを使ってアバターを操作します。WebカメラやiPhoneのFace IDを利用して高精度なトラッキングが可能です。無料版では、小さなアバターの形のウォーターマークが追加されますが、ウォーターマーク(ロゴ)に見えにくいので、使いやすいです。
これらのソフトウェアは、それぞれ異なる特徴と利点を持っており、ユーザーの目的やスキルレベルに応じて選択することができます。
| VSeeFace | Animaze | VTube Studio | |
|---|---|---|---|
| 価格 | 無料(商用利用可能) | 有料 | 有料 |
| 無料版のウォーターマーク(透かし) | なし | あり | あり |
| 基本アバターの種類 | なし | 比較的多い | 比較的多い |
| アバターの例 |
この記事では完全に無料で使えるVSeeFaceとBandicamを連動させて、Bandicamでバーチャルアバターを使う方法を解説します。
バーチャルアバターVSeeFaceの使い方
- VSeeFaceをダウンロードして解凍し、VSeeFace(VSeeFace.exe)を起動する
- [ウェブカメラ]の項目で使用するWebカメラデバイスを選択し、追加設定を行い、開始ボタンをクリックします。(特にこだわりがない場合は、[自動的に設定を調整]がおすすめです。)
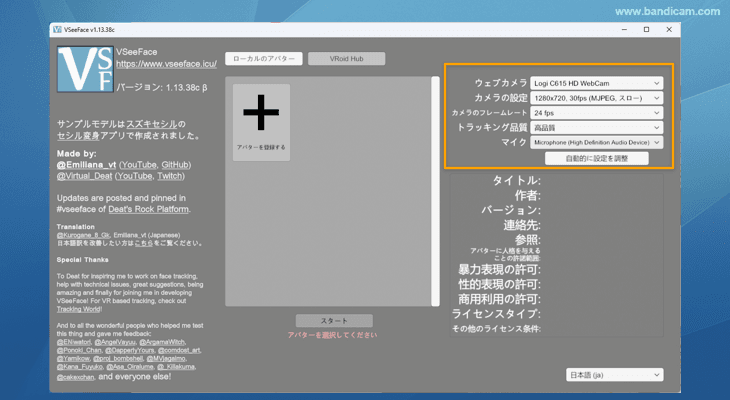
- [アバターを登録する]からアバターを読み込み、[スタート]を押す(アバターは自分で作ったVRMファイルや、VRoid Hubなどからダウンロードしたファイルを使用できます。)
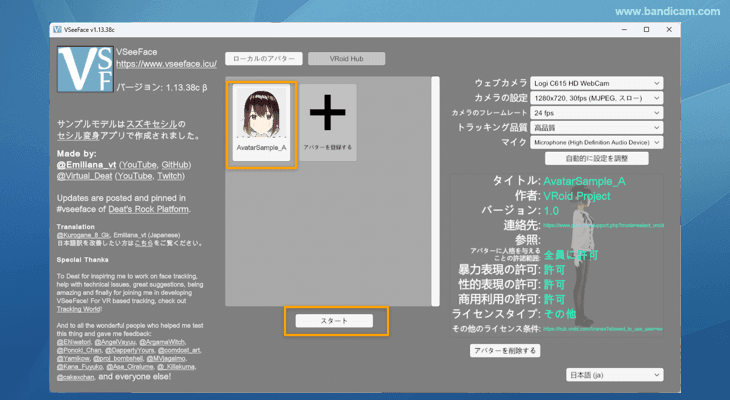
- [設定]、[一般設定]の順にクリックするvseeface-virtualcam-install
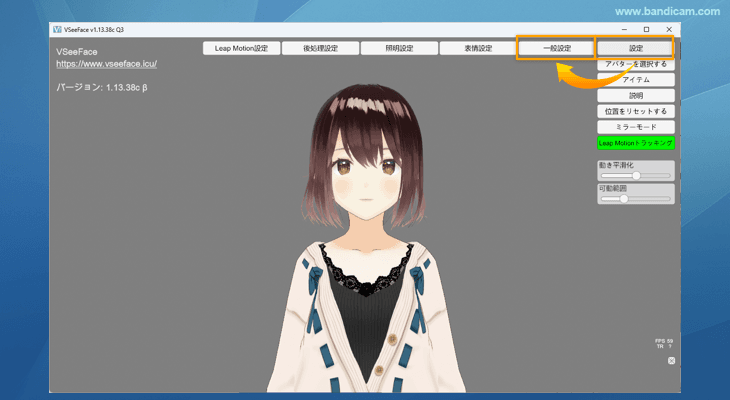
- スクロールして仮想カメラの項目で[このセッションで仮想カメラを有効にする]にチェックを入れ、[仮想カメラをインストールする]をクリックする
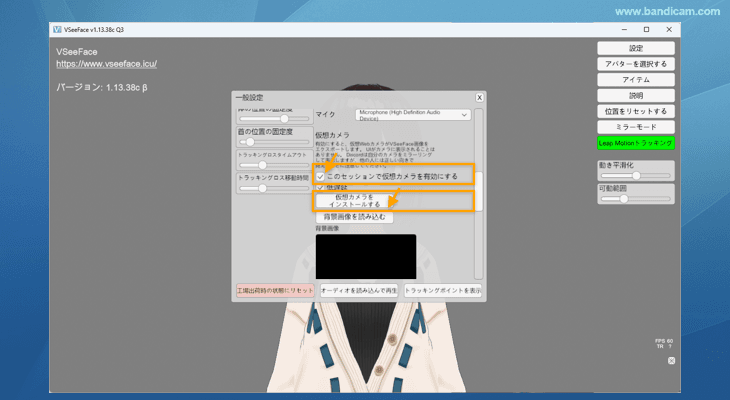
- (オプション)必要な場合は、背景画像を読み込む(Bandicamのクロマキー合成機能で背景を除去するためにはグリーンバック画像を選択します。)
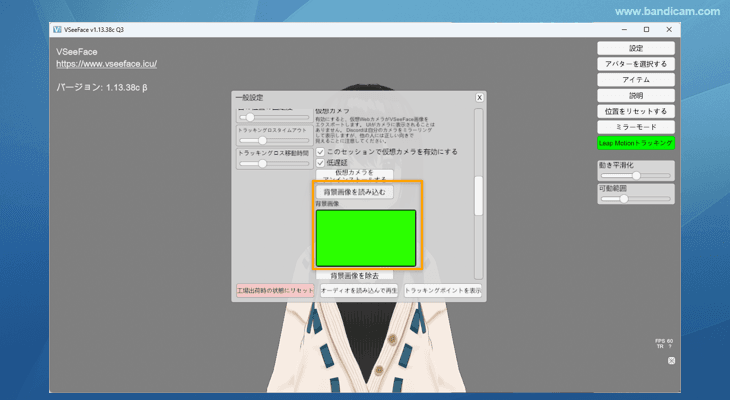
Bandicamでバーチャルアバターを使う方法
VSeeFace以外でもバーチャルアバターのアプリ側でバーチャルウェブカメラの設定が完了している状態であれば、下記の通りBandicamの設定を行うとWebカメラオーバーレイで使用できるようになります。
- Bandicamを起動する

- Bandicamでマイクの音声を録音するための設定をする » マイクの録音設定
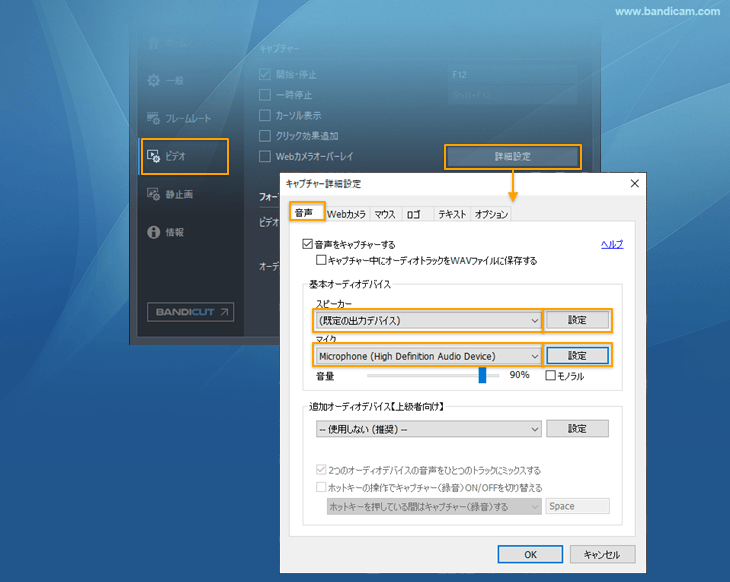
- キャプチャー詳細設定画面を開き、[Webカメラ映像をキャプチャーする]にチェックを入れ、[プレビューと詳細設定]をクリックする
» 詳しく見る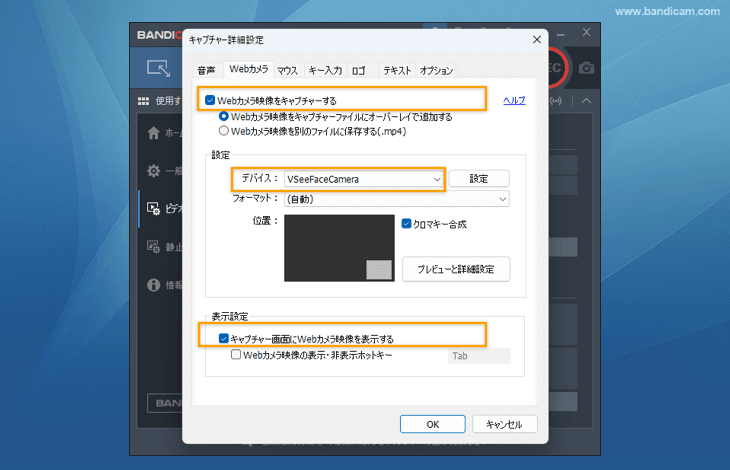
- [デバイス]でVSeeFaceCameraを選択し、バーチャルアバターを入れる位置やサイズ、画質の設定を行う
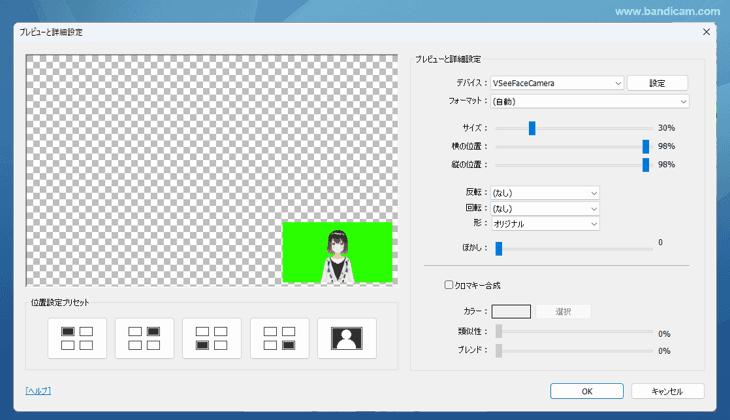
- [クロマキー合成]オプションを有効にし、カラー(背景色)を選択して[OK]をクリックする


- 録画モードと録画対象を選択する(Webカメラオーバーレイ機能は画面録画モード、ゲーム録画モードのどちらでも使えます。)
- 録画開始・停止のホットキー(F12)を押すか、[● REC]を押す
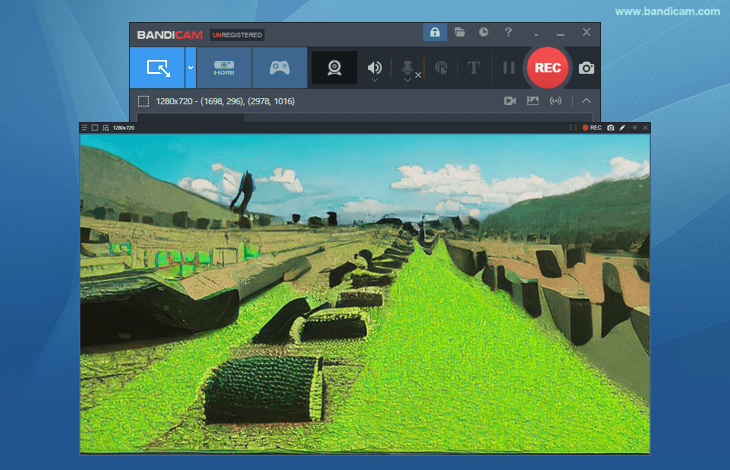
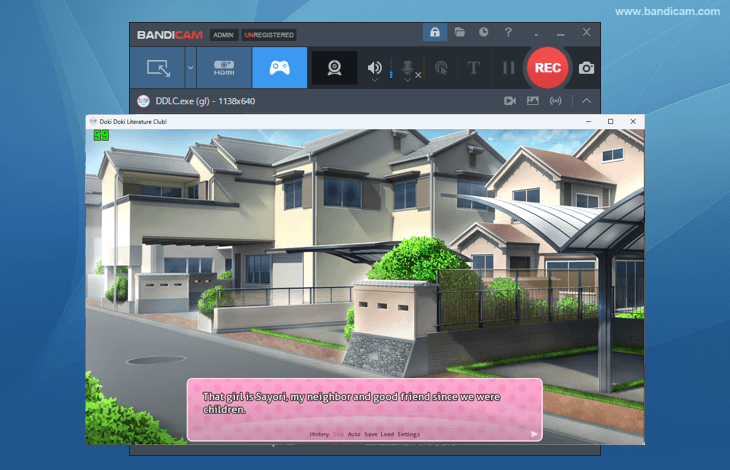
- 録画開始・停止のホットキー(F12)を押すか、[■]を押す

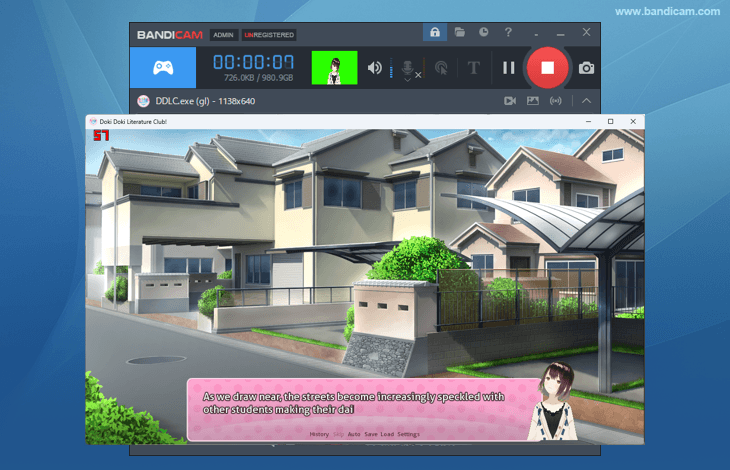
- 録画したファイルを確認する([ホーム]画面の[ビデオ]タブに録画が完了した動画ファイルのリストが表示され、再生、編集、Googleドライブへのアップロード、YouTube、Vimeoへのアップロード、削除が可能です。)
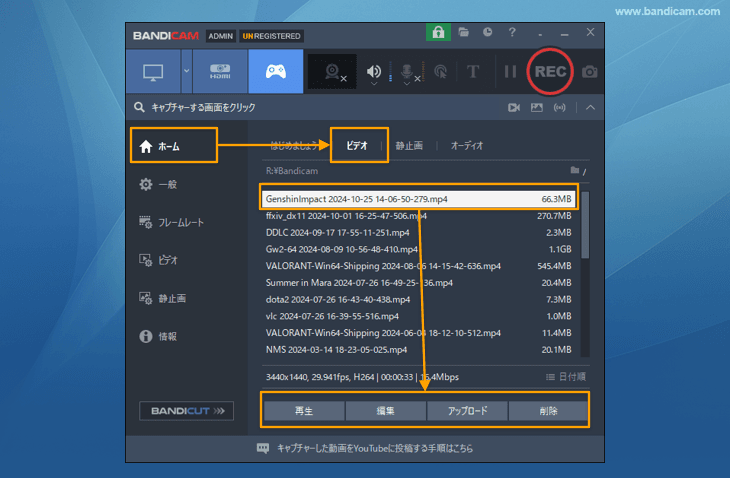
このようにして、バーチャルキャラクターを活用し、顔を出さずに簡単にYouTube動画を作成することができます。
VSeeFaceと一緒に使うと便利なアプリ -VRoid Studio
VRoid Studioは3Dモデルの作成ソフトウェアで、初心者でも簡単にアバターを作成できます。作成したモデルは、他の3Dソフトやバーチャルキャラクター用のプラットフォームで使用できます。VRChat、Virtual Castなど他のプラットフォームとの互換性もあり、豊富なカスタマイズオプションが用意されています。

