オンライン会話が増えている昨今、重要な対話を記録に残したいと思うことがあるかもしれません。この記事では、Windows画面録画ソフトBandicamを使ってChatGPTとの会話を簡単に録画する方法を紹介します。Bandicamは、高品質な画面録画が可能な人気のツールで、ChatGPTの利用シーンでも役立ちます。

ChatGPTとの会話画面の録画にBandicamを活用すべき理由
- 万が一録画したファイルが壊れていて再生できない場合でもBandiFixを使って修復できる場合がある
- 録画しながらリアルタイム描画機能でメモを入れることができる
- 録画した動画をすぐにBandicutで編集でき、不要なシーンを取り除いたり、再生速度を変更して保存できる
- システム音やマイク音声の録音もできるので、音声合成APIやテキスト読み上げソフトを使用すればChatGPTとの会話の画面と音声の両方が記録できる » Bandicamの録音設定
BandicamでChatGPTとの会話を画面録画する方法
- Bandicam最新版を公式サイトから無料でダウンロード、インストールする
- Bandicamを起動する

- [録画範囲の選択]をクリックし、ChatGPTとの会話ウィンドウを枠内に収める
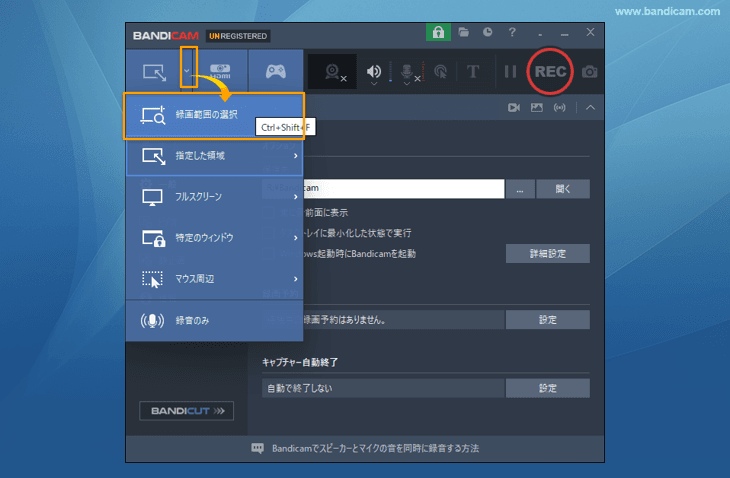
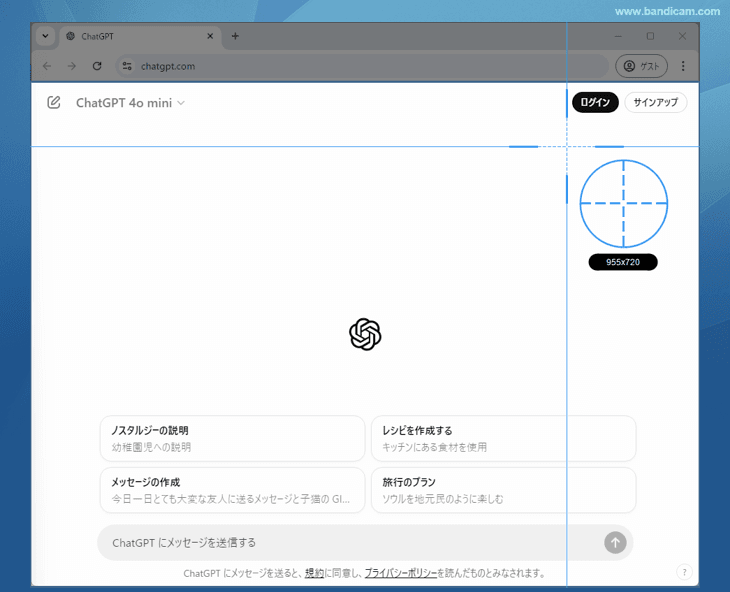
- 【画面上のマウスの動きも一緒に撮る場合】キャプチャー詳細設定のマウスタブで[カーソル表示]にチェックを入れる(クリック効果やハイライト効果も設定できます。) » マウスカーソルの録画設定
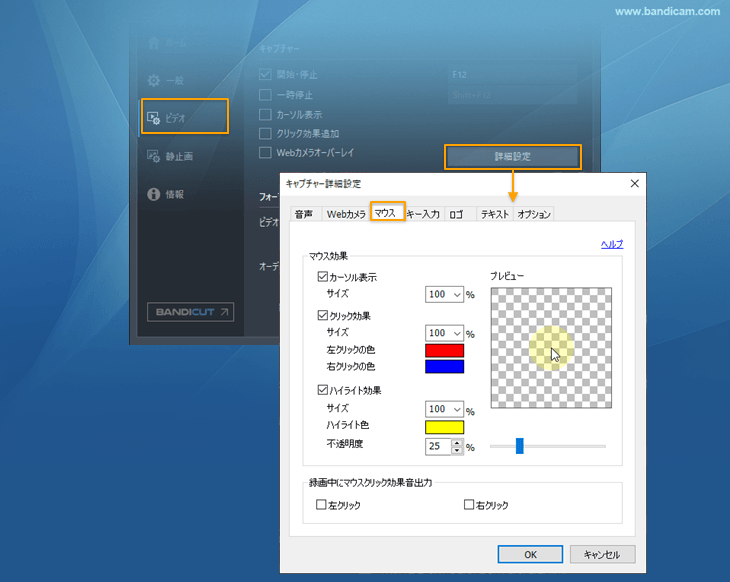
- 録画開始・停止のホットキー(F12)を押すか、[● REC]を押す
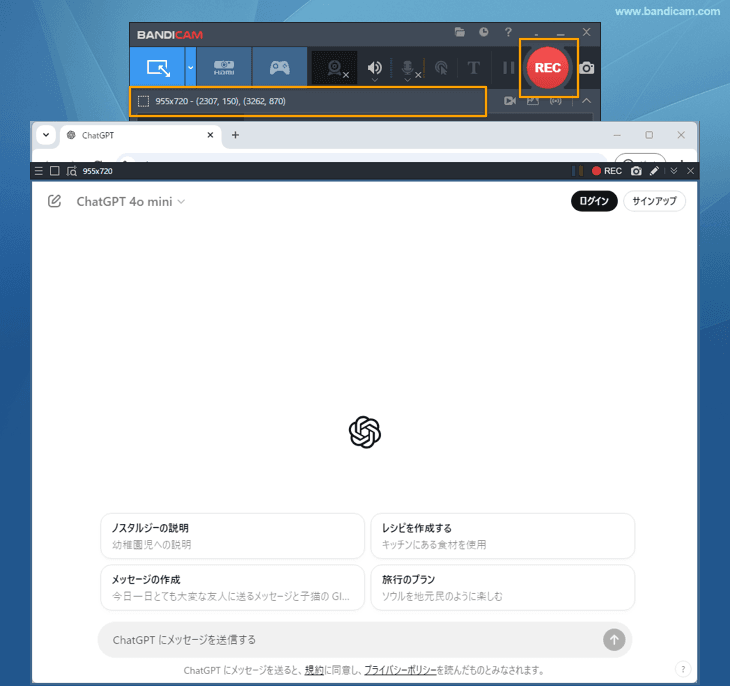
- 録画開始・停止のホットキー(F12)を押すか、[■]を押す
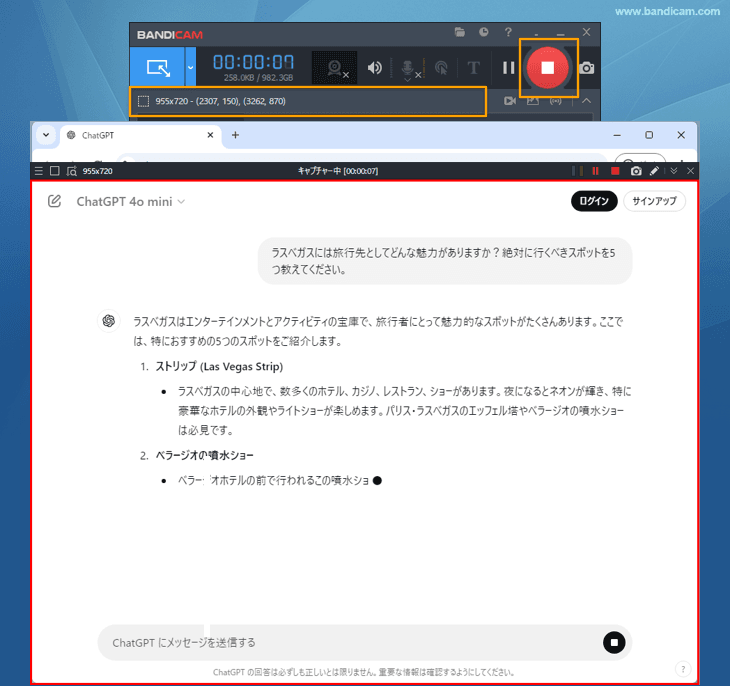
以上の手順でBandicamを使えば、簡単にChatGPTとの会話を録画して保存することができます。録画が完了したら、動画ファイルが指定した保存先フォルダーに保存されます。姉妹ソフトのBandicutをBandicamから開いて録画した会話の動画をすばやく編集することもできます。業務での記録や個人的な振り返りに役立てることができ、手軽な操作で高品質な録画ができるので、ぜひ活用してみてください。

