Excelの作業を録画するメリット
Excelでの業務手順やデータ分析の過程を画面録画することで、以下のような利点があります。
- マニュアル作成が簡単:動画で手順を説明すれば、視覚的に分かりやすくなります。
- プレゼン資料として活用可能:録画した動画を社内研修やプレゼンテーションに利用できます。
- エラーや問題の共有がスムーズ:操作ミスやエラーの状況を録画しておけば、サポートチームとのやり取りがスムーズになります。
Excelの録画にBandicamをおすすめする理由
画面録画ツールは数多くありますが、特にBandicamの画面録画モードを利用するのがおすすめです。その理由を詳しく見ていきましょう。
画質が高く、動作が軽快
Bandicamは、高画質のまま録画できるのが特徴です。また、CPUやメモリの負担が少なく、Excelの動作に影響を与えません。
特定ウィンドウのみ録画可能
Bandicamの「画面録画モード」を使うと、Excelのウィンドウのみを指定して録画できます。これにより、デスクトップ全体を録画せずに済むため、余計な情報を映さないで済みます。
多彩な録画オプション
Bandicamには、以下のような便利な録画オプションが用意されています。
- マウスクリックエフェクト:クリック操作を強調し、視聴者が理解しやすくなる。
- リアルタイム描画:録画中に画面上にマーカーや注釈を追加可能。
- スケジュール録画:指定した時間に自動で録画を開始できる。
- モザイク機能(Bandicam 2025新機能):秘匿性の高い情報を隠しながら録画できるため、個人情報や機密情報を含むExcelデータの録画に最適。
Bandicamを使ったExcel画面録画の手順(1)-特定のウィンドウキャプチャーを使う場合
- Bandicam最新版を公式サイトから無料でダウンロード、インストールする
- Bandicamを起動する

- 画面を録画しながらPC音声やマイク音声を録音したい場合は、必要に応じて録音設定を行う
» PCサウンドとマイクの録音設定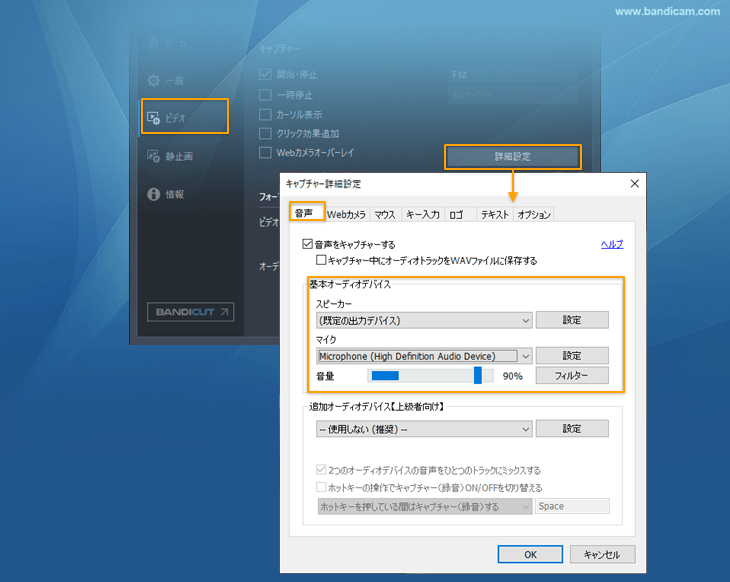
- Bandicamを起動し、[画面録画モード – 特定のウィンドウ]、[特定のウィンドウの中の一部領域を選択]を選択する
![[画面録画モード - 特定のウィンドウ]を選択する](/how-to/record-specific-window/how-to-record-specific-window-area-2.png)
- Excelを起動し、録画したい範囲を十字でドラッグし、枠内におさめる
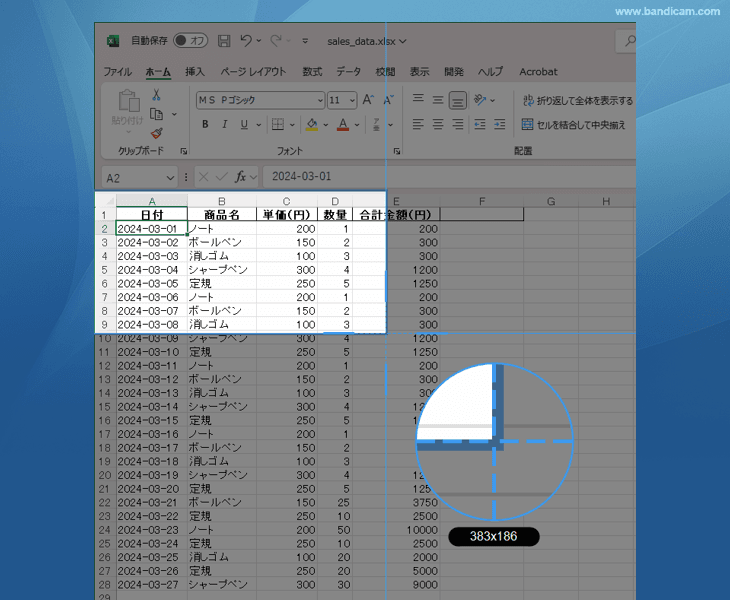
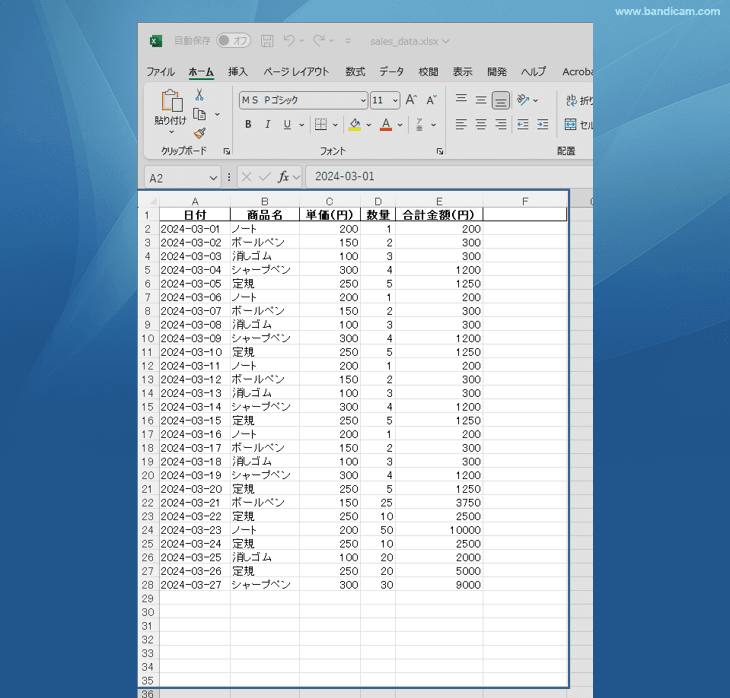
- Excel作業を開始し、録画開始・停止のホットキー(F12)を押すか、[● REC]を押す
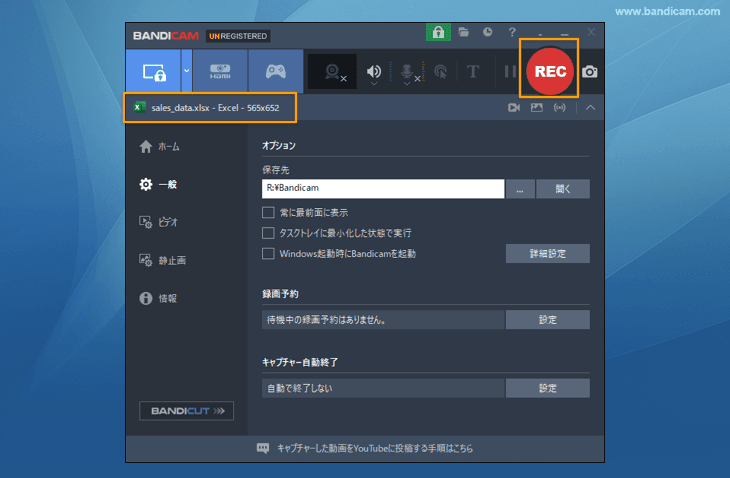
録画中に他の画面を重ねても録画した動画にはうつりこみません。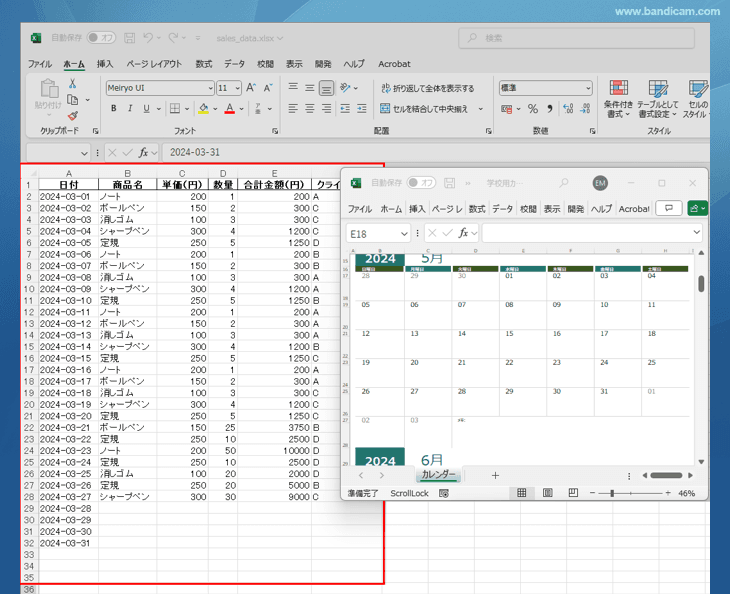
- Excel作業が終了したら、録画開始・停止のホットキー(F12)を押すか、[■]を押す
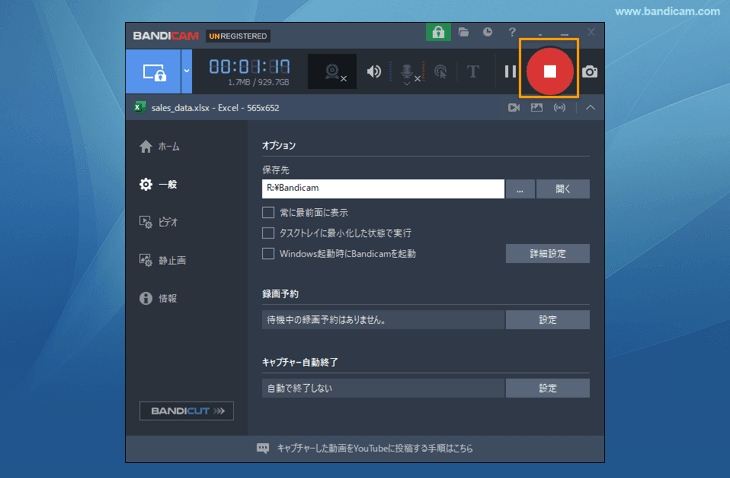
- Bandicamの[ホーム]画面の[ビデオ]タブで、録画が完了した動画ファイルを確認する
この画面から再生、編集、Googleドライブへのアップロード、YouTubeへのアップロード、ファイルのリネームや削除ができます。
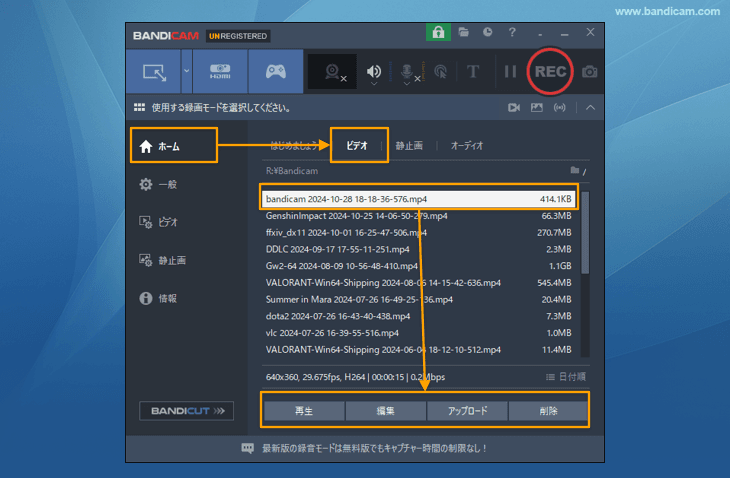
Bandicamを使ったExcel画面録画の手順(2)-指定した領域キャプチャーを使う場合
モザイク機能や、リアルタイム描画機能、マウスの動きやクリック効果などを一緒に録画したい場合は、指定した領域キャプチャーを使います。
- Bandicam最新版を公式サイトから無料でダウンロード、インストールする
- Bandicamを起動する

- 画面を録画しながらPC音声やマイク音声を録音したい場合は、必要に応じて録音設定を行う
» PCサウンドとマイクの録音設定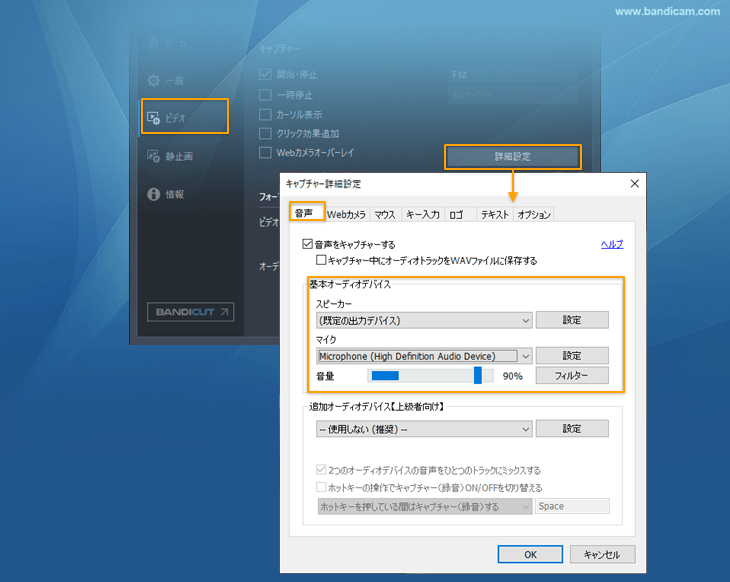
- Bandicamを起動し、[画面録画モード – 指定した領域]を選択する
![[画面録画モード - 指定した領域]を選択する](https://www.bandicam.jp/how-to/screen-recorder/bandicam-rectangle-screen-recording-2.png)
- Microsoft Excelを起動する
- 録画したいエクセルのシート画面を開き、録画したい範囲を枠内におさめる
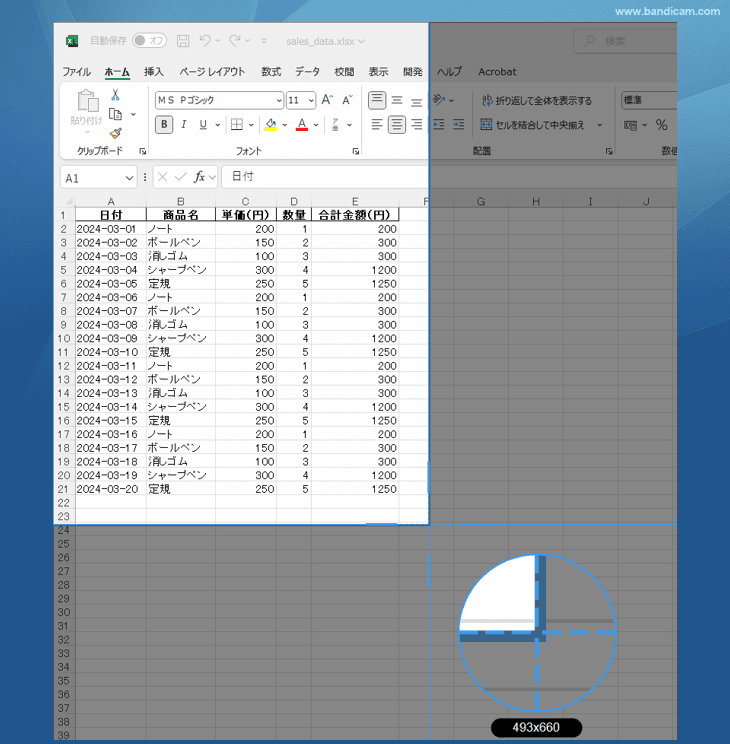
- Excel作業を開始し、録画開始・停止のホットキー(F12)を押すか、[● REC]を押す
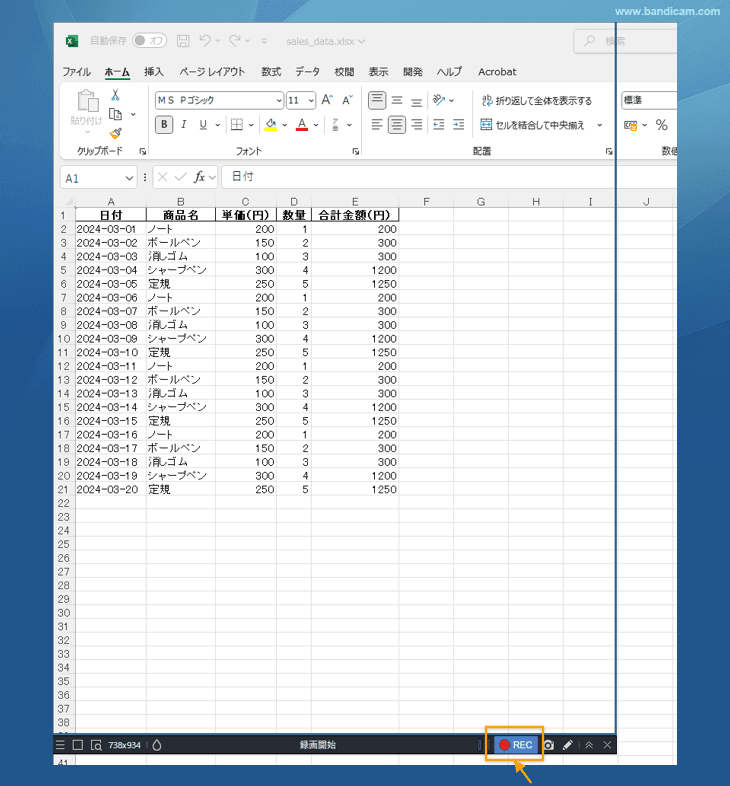
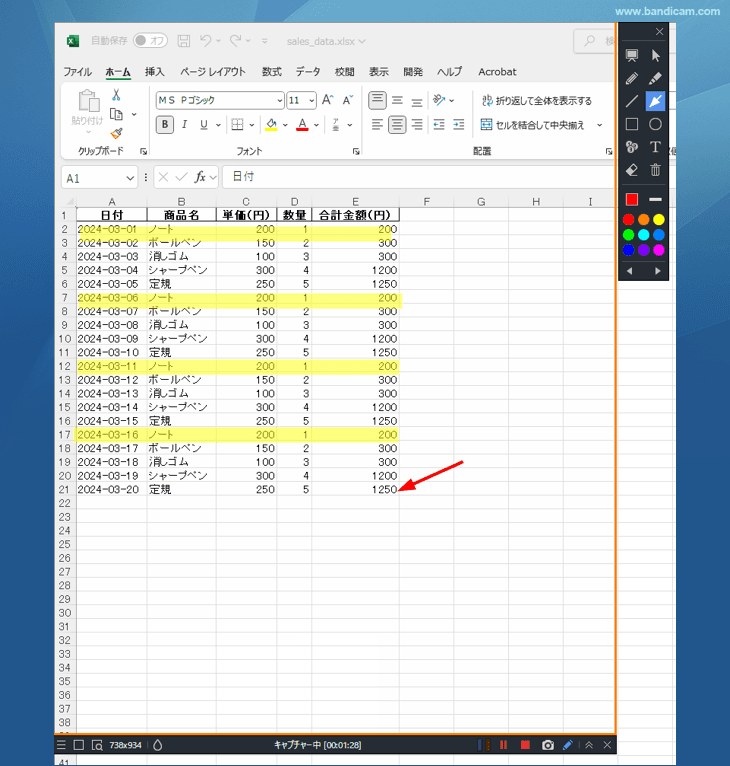
- Excel作業を終了したら、録画開始・停止のホットキー(F12)を押すか、[■]を押す
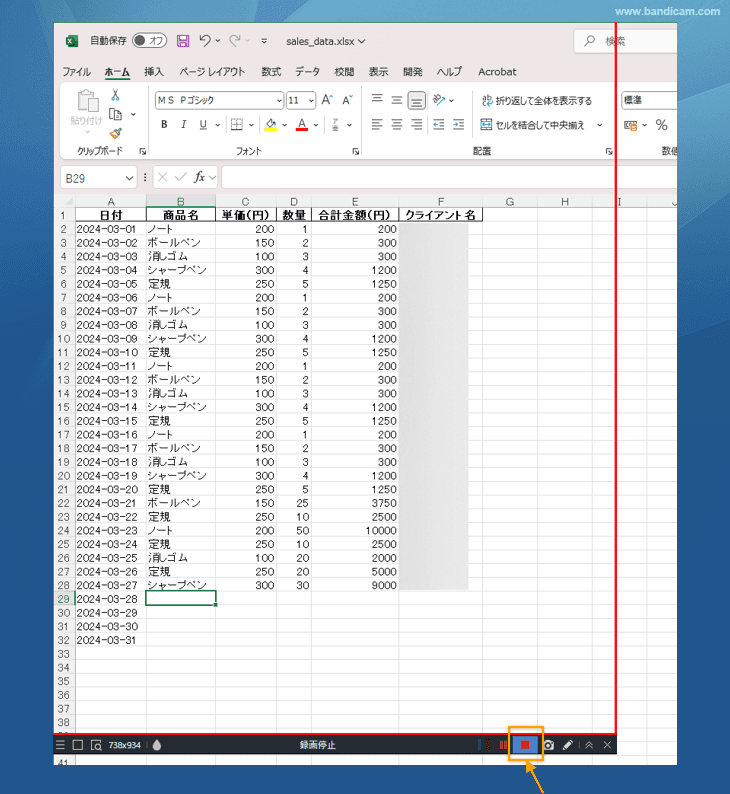
- Bandicamの[ホーム]画面の[ビデオ]タブで、録画が完了した動画ファイルを確認する
この画面から再生、編集、Googleドライブへのアップロード、YouTubeへのアップロード、ファイルのリネームや削除ができます。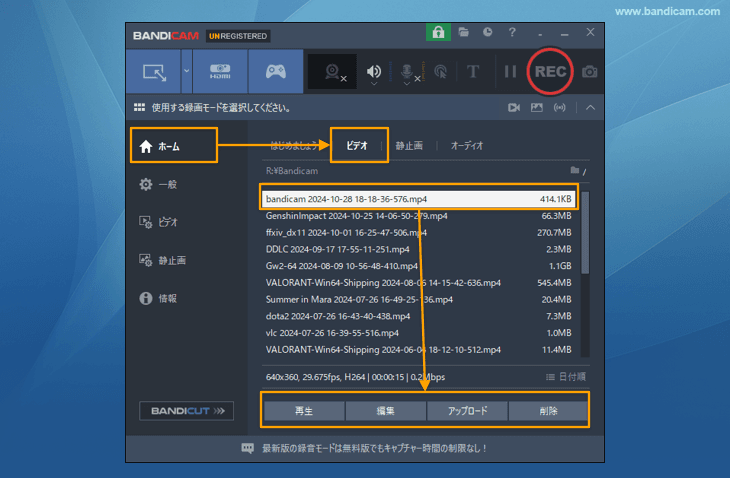
まとめ
Excelの画面録画には、Bandicamの画面録画モードの特定のウィンドウキャプチャーと指定した領域キャプチャーがいずれも利用できます。高画質で軽快に動作し、特定のウィンドウのみ録画できるため、不要な情報を映さずに済みます。さらに、マウスクリックエフェクトやリアルタイム描画などの機能が充実しており、説明動画の作成にも最適です。それぞれのキャプチャー方式によって使える機能が異なりますので、用途によって使い分けましょう。
Bandicam 2025で追加されたモザイク機能を活用すれば、秘匿性の高い情報を隠しながら安全に録画できるため、より安心してExcel作業を記録できます。
Excelの作業手順を録画したいなら、ぜひBandicamを活用してみてください!

