原神のゲームをWindowsのパソコンで録画するときに、画質を重視する人にも、設定の自由度を求める人にも手軽さを重視する人にもおすすめできるゲームキャプチャーソフトがBandicamです。Bandicamは、無料でも使える定番のPC画面録画ソフトで、ゲームプレイの録画以外にもWebカメラの録画やPC画面の録画にも使えます。予約録画、静止画キャプチャー、リアルタイム描画など付加機能も備わっています。開発が途切れることなく、どんどん新しい機能が追加されたり、バグの修正も短い周期で行われているので、安心して使用できます。
Bandicamを使って原神のゲームプレイ画面を録画する方法
- Bandicam最新版を公式サイトから無料でダウンロード、インストールする
- Bandicamを起動し、ゲーム録画モードを選択する
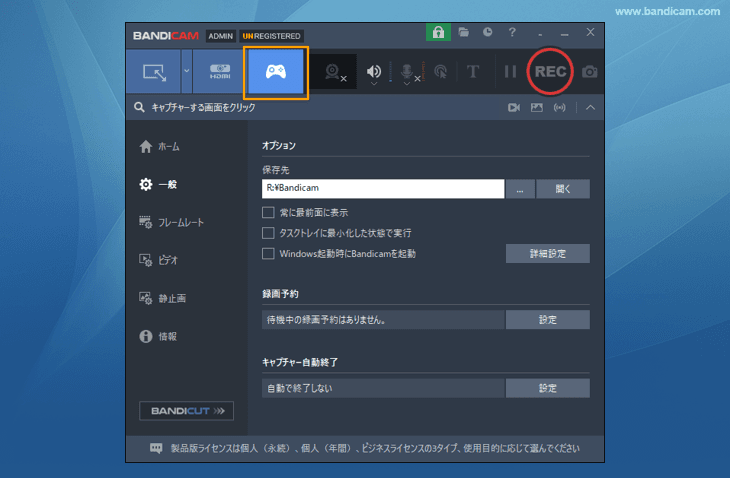
- ゲーム実況を同時に行いたい場合は、PCにマイクを接続し、Bandicamでマイクの音声を録音するための設定をする
» マイクの録音設定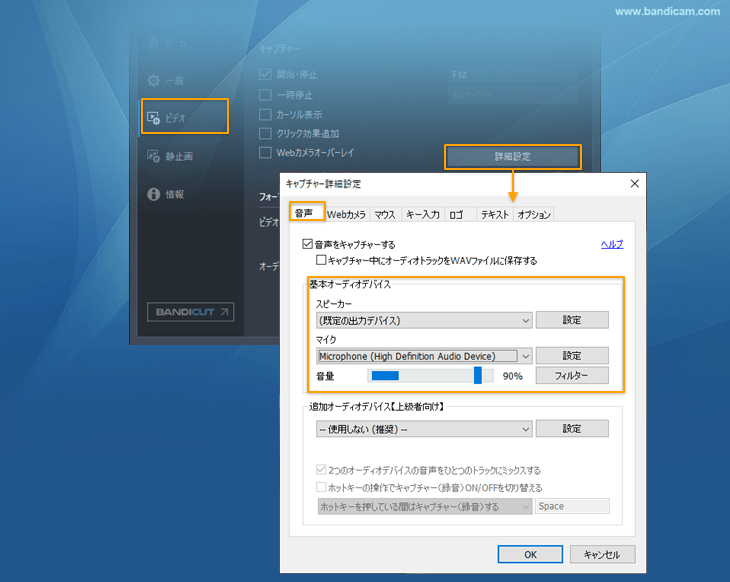
- 自分の顔やキーボードの動きもWebカメラで録画したい場合は、Webカメラが正しく接続されていることを確認し、Webカメラオーバーレイ機能を有効にする
Webカメラの背景を消したい場合は、クロマキー合成機能を使います。 - キャプチャー対象の原神のゲームを起動する
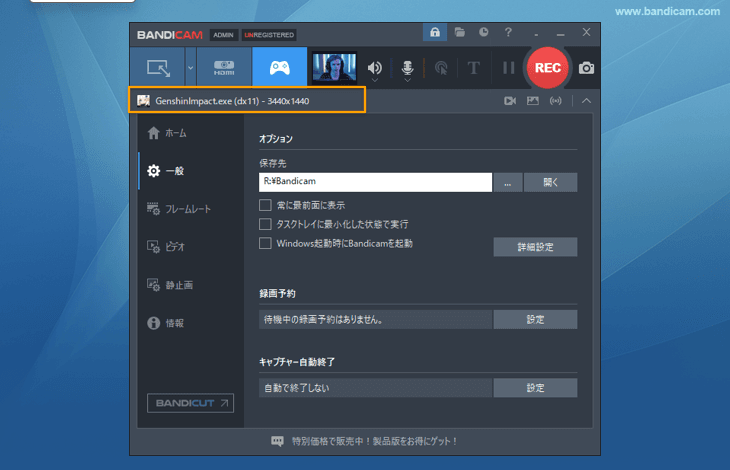
- ゲーム画面の左上に緑色の数字(フレームレート、1秒あたりフレーム数)が表示されます。
- [● REC]か、F12キーを押す(録画開始)
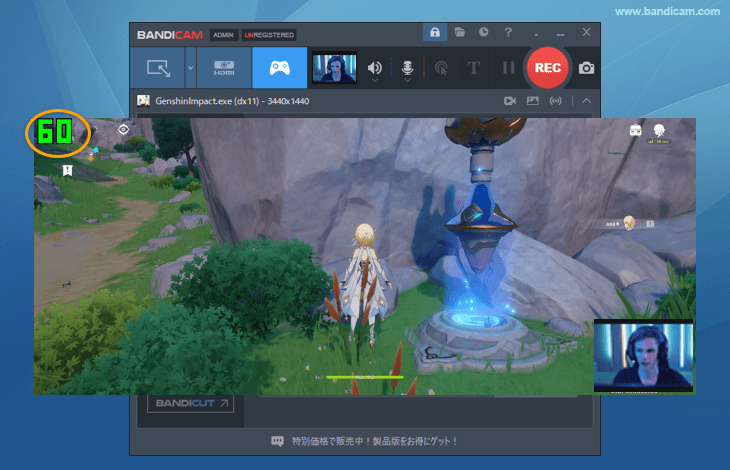
- [■]か、F12キーを押す(録画終了)
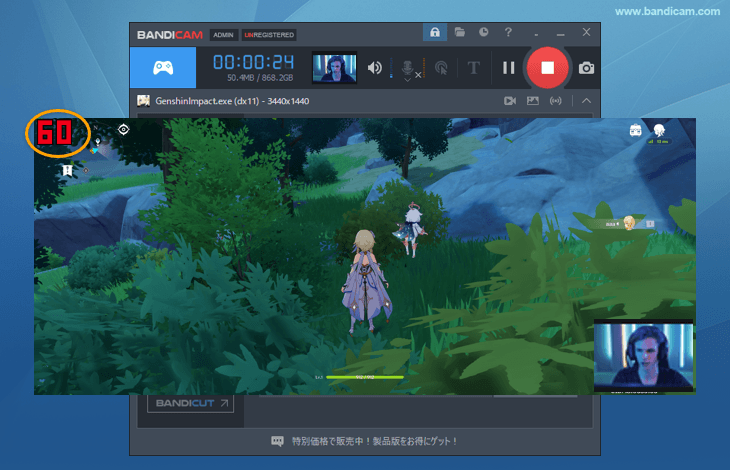
オススメの理由
- 最大4K、最大480FPSをサポートしているので、高画質、高フレームレートでの録画が可能
- 無料版を無期限でお試しできる
- 製品版は3960円~とリーズナブル
- 操作が簡単で直観的
- 日本語でカスタマーサポートが受けられる
残念な点
- 無料版では一回の録画は最大10分に制限される
- 無料版の場合、画面の上部にロゴ(ウォーターマーク)が表示される
Bandicamの主な機能
- [特定のウィンドウ]キャプチャー機能で別の画面のうつりこみなしで録画可能
- PCの画面と音声、マイク音声を同時にキャプチャー可能
- デスクトップをキャプチャーしながらリアルタイムで映像に書き込みができるリアルタイム描画機能搭載
- 静止画キャプチャー(BMP、PNG、JPG)、連続静止画キャプチャーに対応
- キャプチャー対象画面にWebカメラの映像を追加可能(リアルタイムWebカメラ挿入、PIP機能)
- PCの画面全体のキャプチャー(フルスクリーンデスクトップキャプチャー)にも、デスクトップの一部だけを選択する範囲指定キャプチャーにも対応
- 指定した時間に動画キャプチャーを開始し、指定した時間に自動終了する予約録画機能搭載
- ハードウェアアクセラレーションによって高画質・高圧縮・高速な動画をキャプチャーを実現
- CFR機能に対応し、Sony VegasやAdobe Premiereなどの動画編集ソフトとの互換性も優秀

