Google Meetは、Googleが開発したビデオコンファレンスツールで、オンライン会議やウェビナー、ウェブセミナーを行うために役立ちます。このプラットフォームでは、画面共有やプレゼンテーションモード、チャット機能、録画など、リモートでの会議やコミュニケーションに対応した機能を提供します。
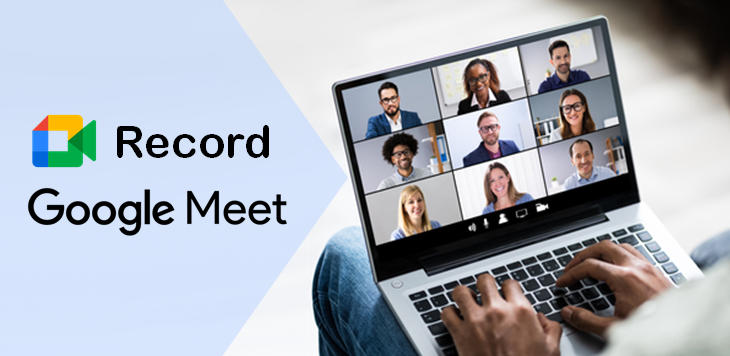
Google Meetの録画機能は使える?
Google Meetの內蔵録画機能を使用するためには、会議中に[⋮]の一番上の[録画を管理する]オプションを使用します。これを選択すると録画が始まります。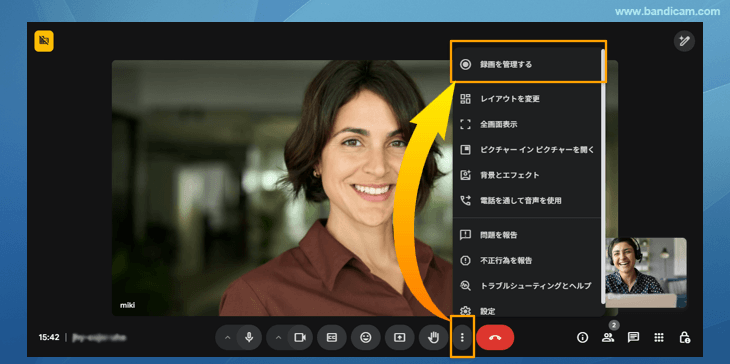
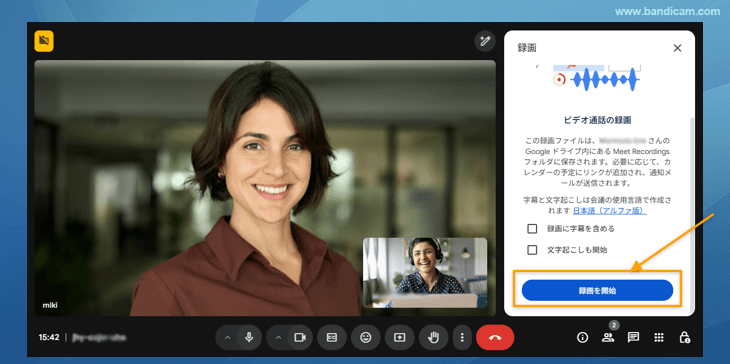
ただし、Google Meetの録画機能はすべてのGoogle Workspaceエディションで利用できるわけではありません。管理者が設定を許可していない場合や「録画機能はご利用いただけません。このビデオ通話を録画する権限がありません。」と表示される場合は、Google Meetの録画機能は使えません。このような場合にはBandicamなどの外部の画面録画ツールが必要になります。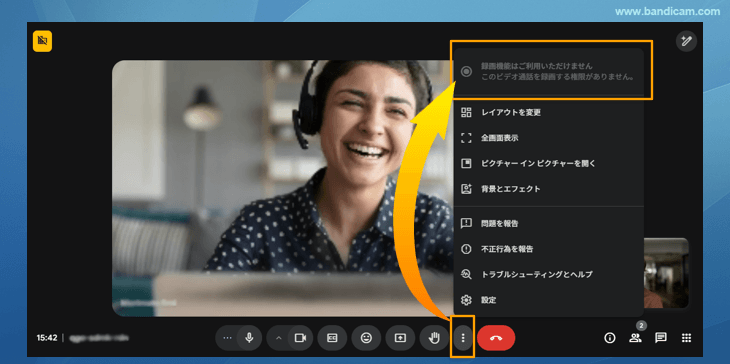
また、Google Meetの録画機能を使う場合には、Google Meetの内部の録画機能を使う場合は、会議のすべての参加者に録画中であることが通知される点に注意しましょう。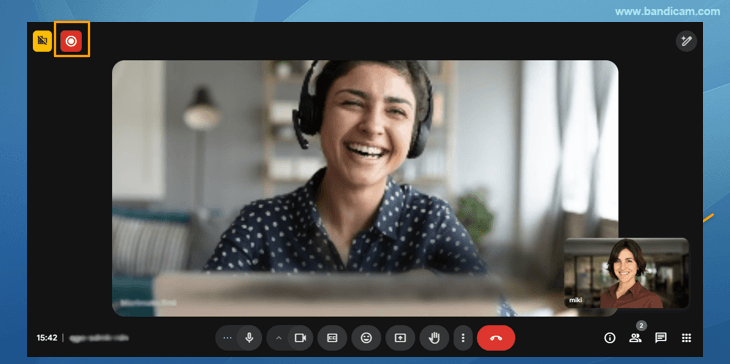
Bandicamを使ったGoogle Meetの録画方法
BandicamはWindows PC用の画面録画ソフトウェアで、高画質なMP4やAVIファイルとして録画することができます。Bandicamを使うと、会議主催者でなくても許可なしで録画が可能です。また、他の参加者に録画中であることが通知されることもないので、バレずに録画できます。Bandicamで録画する場合、注意すべきことは、スピーカーとマイクの設定くらいです。あとは直感的に録画できるので、スピーカーとマイクの音声設定だけは念入りにチェックしましょう。
- Bandicam最新版をここから無料でダウンロード、インストールする
- PC画面録画ソフトBandicamを起動する

- Bandicamでマイクの音声を録音するための設定をする» マイクの録音設定
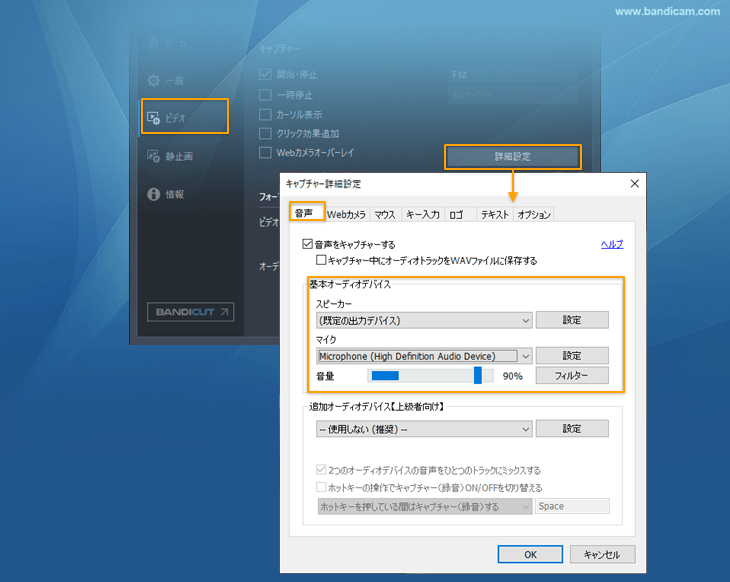
- 【画面上のマウスの動きも一緒に撮る場合】キャプチャー詳細設定のマウスタブで[カーソル表示]にチェック、クリック効果やハイライト効果も設定できる » マウスカーソルの録画設定
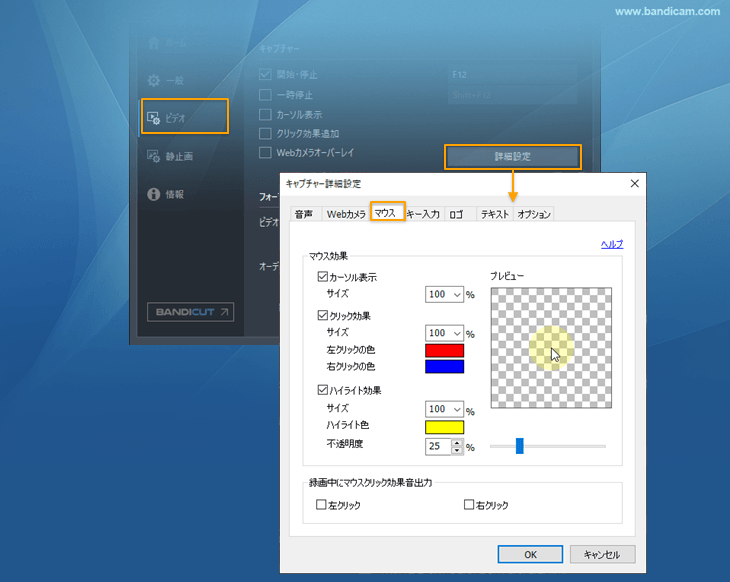
- 画面録画モードで指定した領域キャプチャーを選択し、Google Meetのビデオ通話の画面を選択する(ディスプレイ全体を録画したい場合はフルスクリーンを選択する)
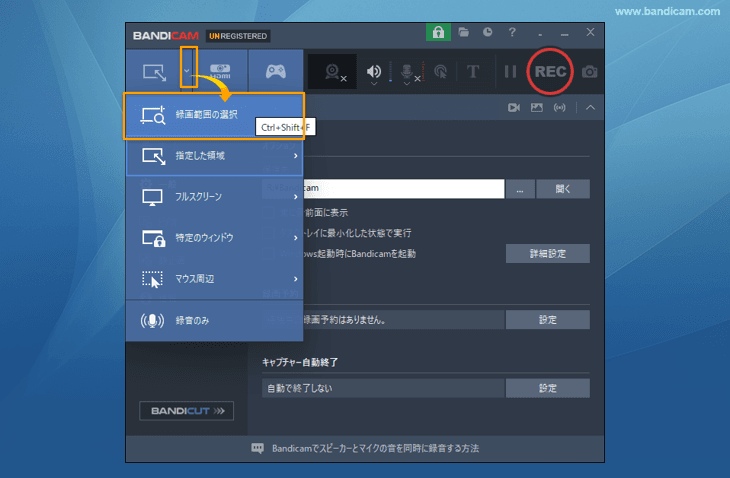
- [● REC]か、F12キーを押して録画を開始する » 画面録画モードの使い方
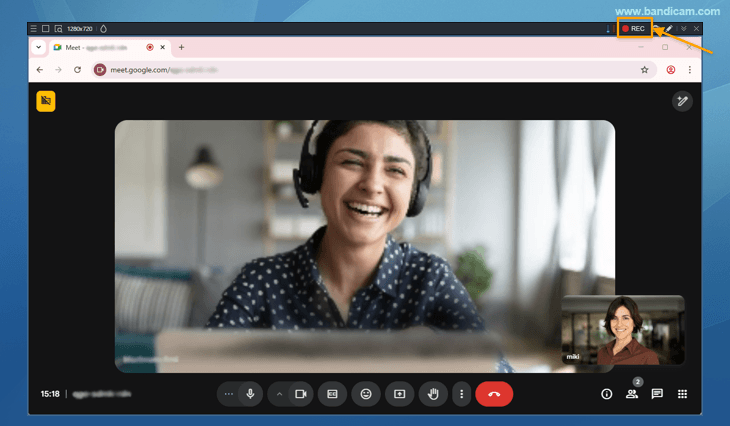
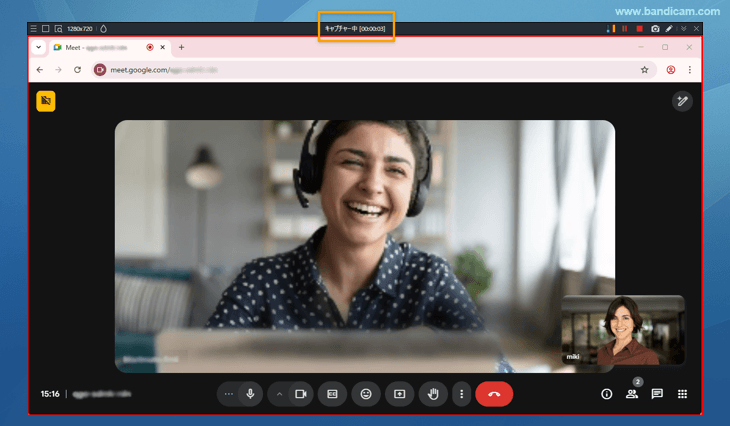
- 録画中のGoogle Meet会議の画面上にモザイクをかけたい場合はモザイクアイコンを、書き込みをしたい場合は、鉛筆アイコンをクリックする
- [■]か、F12キーを押して録画を終了する

注意点
他者のプライバシーに配慮し、録画を行う際には適切な判断をしてください。
無料版では録画時間が10分に制限されていますが、製品版では制限が解除されます。
Google Meetの内部録画機能を使う場合は、録画した動画は自動的にGoogle Driveにアップロードされますが、Bandicamで録画したファイルも、録画が終わってすぐGoogle Driveにアップロードしてリンクを共有できます。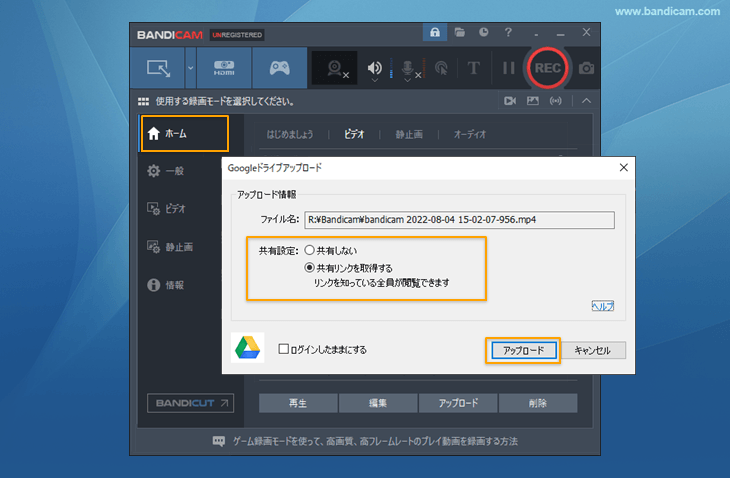
Google Meetの録画機能とBandicamの比較
Google Meetは、リモート会議やコミュニケーションに最適なプラットフォームですが、録画機能の制約があるため、録画にはPC画面録画に特化したBandicamを利用することで自由度の高い録画が可能になります。
| 項目 | Google Meet | Bandicam |
|---|---|---|
| 録画が可能な人 | 制限あり | 誰でも可能 |
| 録画対象の画面 | スピーカーの画面のみ | スピーカー + 参加者の画面 |
| 録画時間の制限 | 最大8時間まで | 制限なし(24時間以上) |
| 録画した動画への即時アクセス | 変換が必要(×) | 即時アクセス可能(○) |
PC画面録画ソフトを使うメリット
Bandicamを使えば、高画質、高音質で会議を記録できるだけでなく、以下のような高度な録画が可能です。
- 他の参加者に知られずに録画が可能(録画していることがバレない)
- 会議以外の画面も録画(プレゼン資料、アプリ操作など)
- 録画の解像度やフレームレートを自由に設定
- 予約された会議の録画を予約することも可能
- 書き込み、マウスエフェクト追加
- 秘匿性の高い情報は隠して録画可能(Bandicam 2025のモザイク機能)

