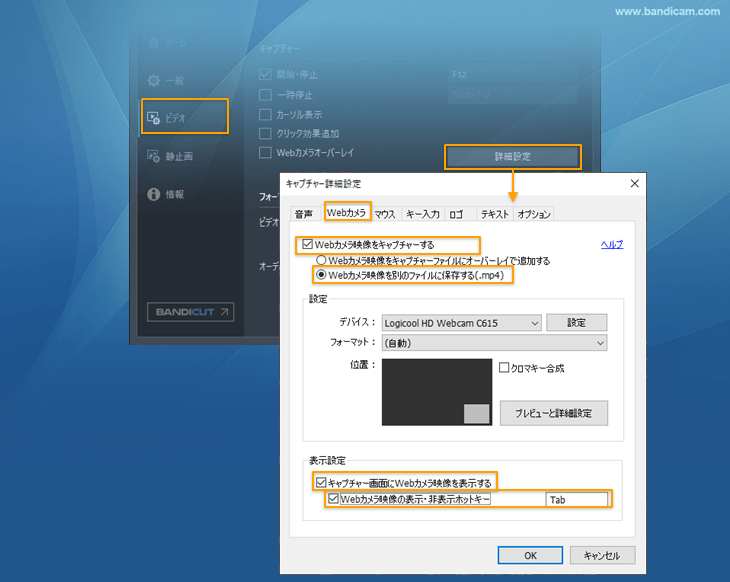パワーポイントのスライドショーを動画として保存したいと思ったことはありませんか?授業のプレゼンテーションやビジネスのプレゼン資料をオンラインで共有する際に、動画形式で提供することで視聴者にとってより分かりやすいコンテンツになります。この記事では、Bandicamを使ってPPTのスライドショーを簡単に録画する方法をご紹介します。
Bandicamとは?
BandicamはWindowsの画面録画に特化したソフトウェアで、高品質な映像と音声を簡単に収録できるツールです。軽量で使いやすく、ゲームプレイやデスクトップの動作、ウェブカメラなど、様々なシーンでの録画が可能です。また、録画した動画はMP4やAVI形式で保存でき、編集や共有もスムーズに行えます。
パワーポイントのスライドショーをBandicamで録画する方法
BandicamでPowerPointのスライドショーを録画する場合、デスクトップ画面の全体が録画できるフルスクリーンキャプチャーがおすすめです。Bandicamを使うと、パワポの画面にWebカメラ映像を加え、顔出しで録画ができます。また、マイク音声や映像に重ねて書き込んだ文字や画像も一緒に収録できます。これらの機能を使うことで、プレゼン資料や講義動画をより魅力的なものにできます。
以下の手順を進める前に、録画したいスライドショーをパワポで開き、スライドの順序やアニメーション、タイミングなどを確認したり、ナレーションの台本なども確認しておきましょう。
フルスクリーンキャプチャーでパワポを録画する方法
- Bandicam最新版をここから無料でダウンロード、インストールする
- Bandicamを起動し、特定のウィンドウキャプチャー機能を選択する
- PCにマイクを接続し、Bandicamでマイクの音声を録音するための設定をする
» マイクの録音設定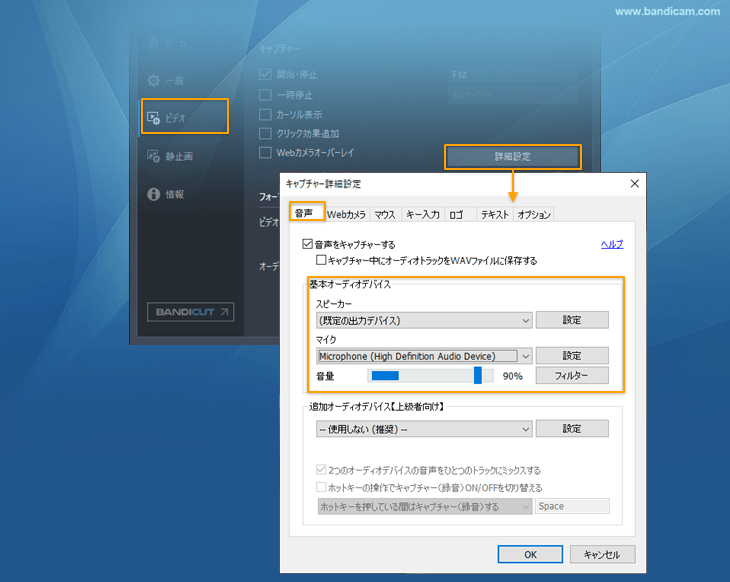
- 【画面上のマウスの動きも一緒に撮る場合】キャプチャー詳細設定のマウスタブで[カーソル表示]にチェック、クリック効果やハイライト効果も設定する » マウスカーソルの録画設定
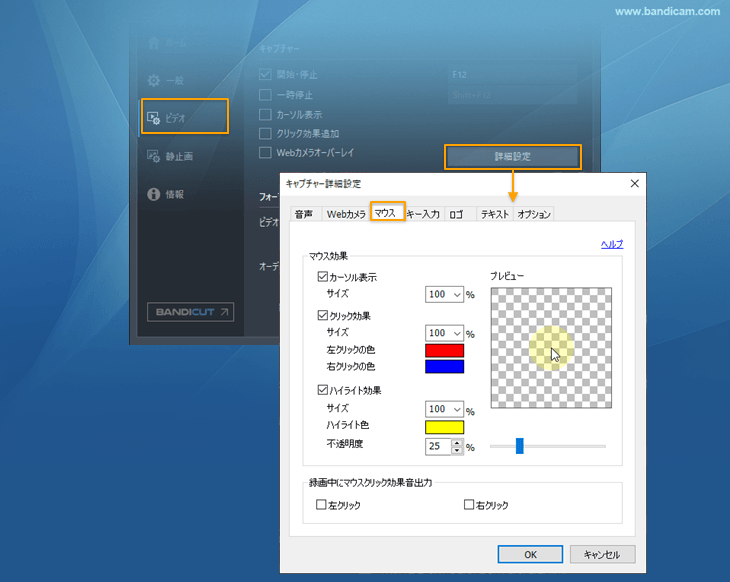
- 授業やプレゼンに使用する教材となるパワーポイントやPDFのファイルなどを開く
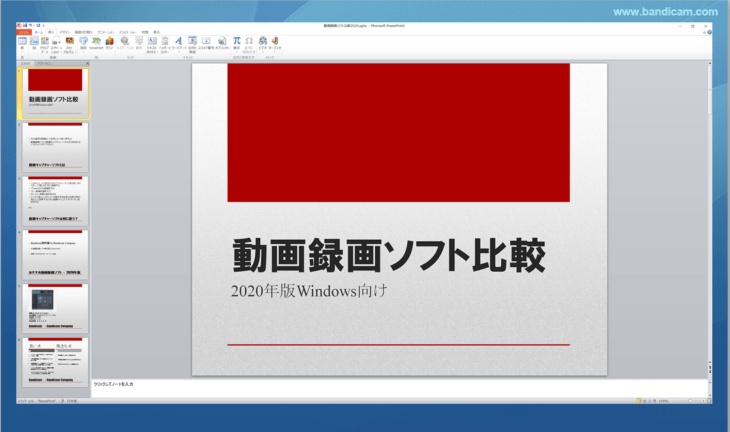
- Webカメラを選択し、設定画面でWebカメラ映像を入れる位置やサイズ、画質の設定を行う
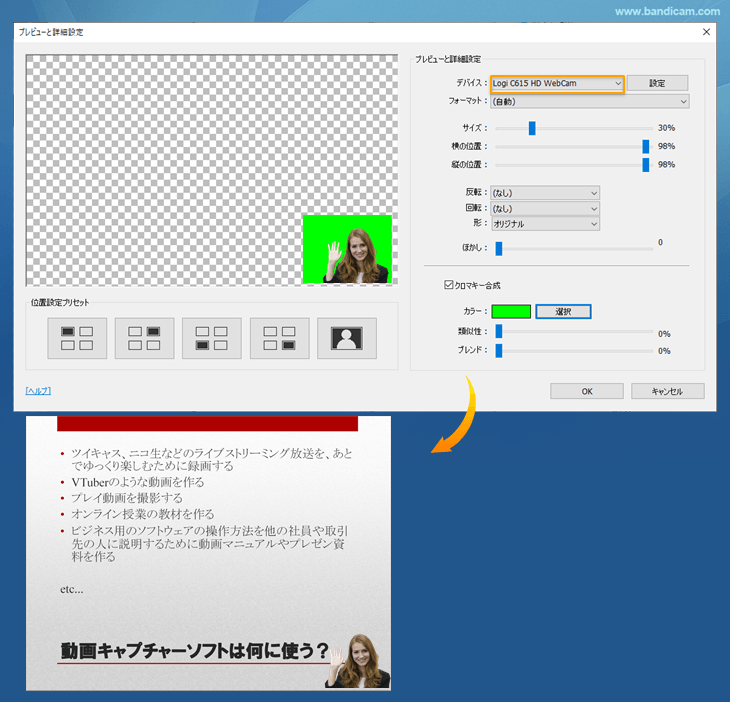 Webカメラの背景を消したい場合は、クロマキー合成機能を使います。
Webカメラの背景を消したい場合は、クロマキー合成機能を使います。 - Bandicamの画面録画モードでフルスクリーンを選択する(画面の一部だけを録画したい場合は、指定した領域キャプチャーを選択し、範囲を指定する)
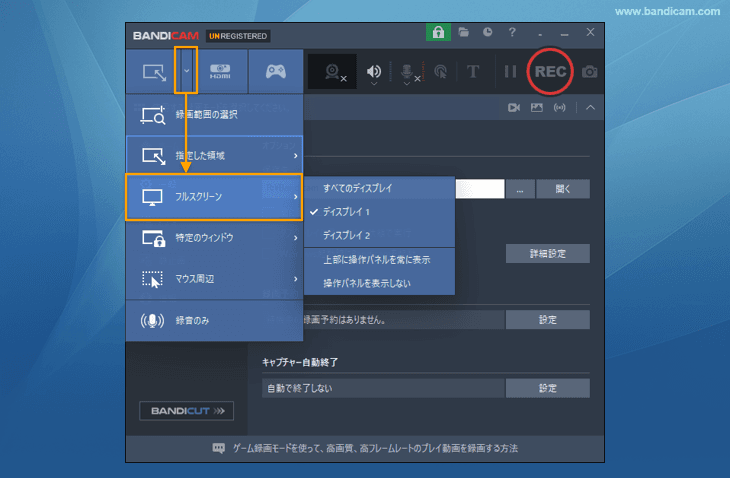
- Bandicamで[● REC]か、F12キーを押して録画を開始し、講義を始める» フルスクリーン画面録画のやり方

- 授業中に教材の画面に、必要に応じてCtrl+Alt+Dでリアルタイム描画機能を起動し、図や数字、テキストなどの書き込みをする
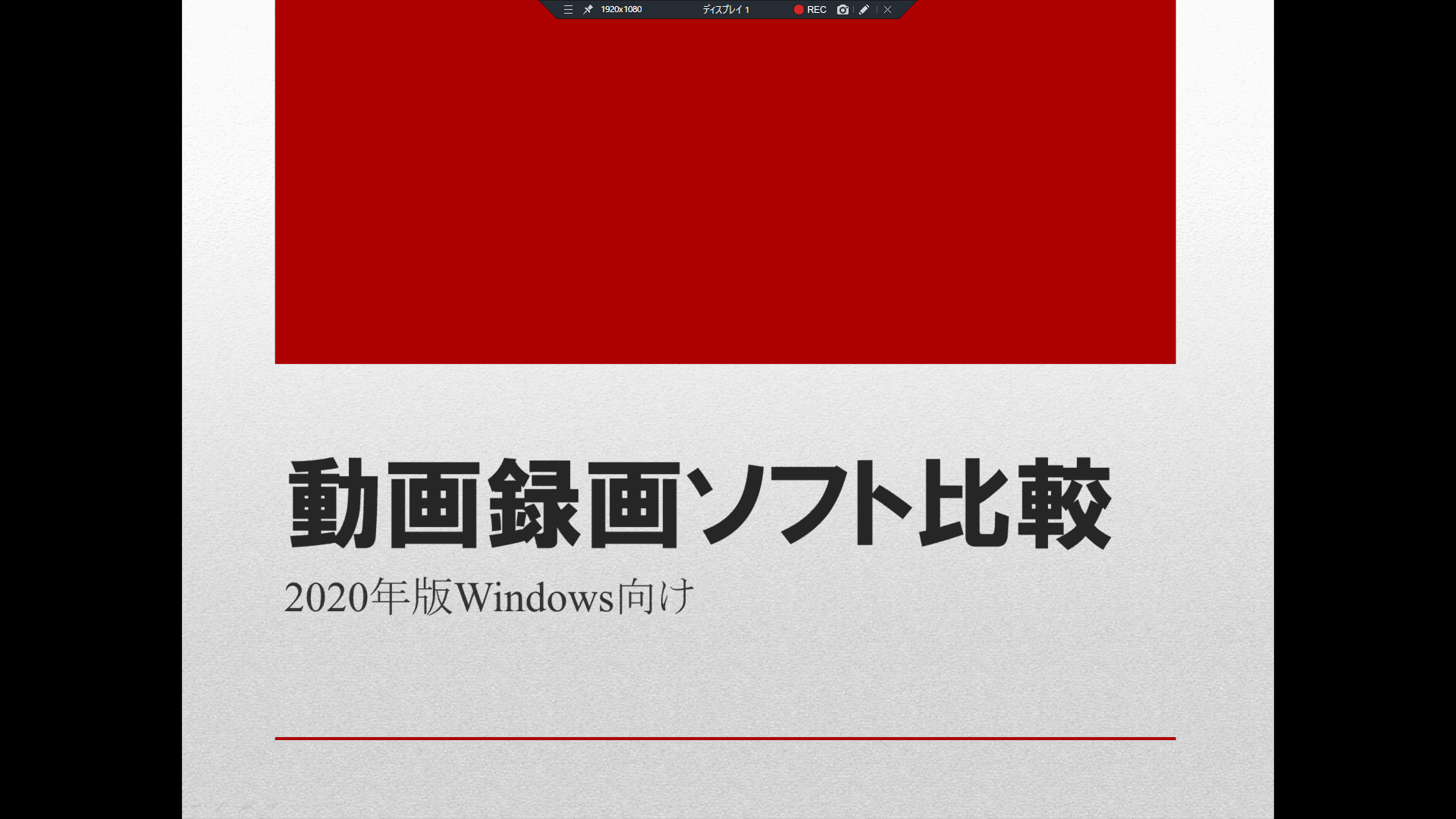
- 講義を終了し、Bandicamで[■]か、F12キーを押して録画を終了する

- 録画した動画を確認する
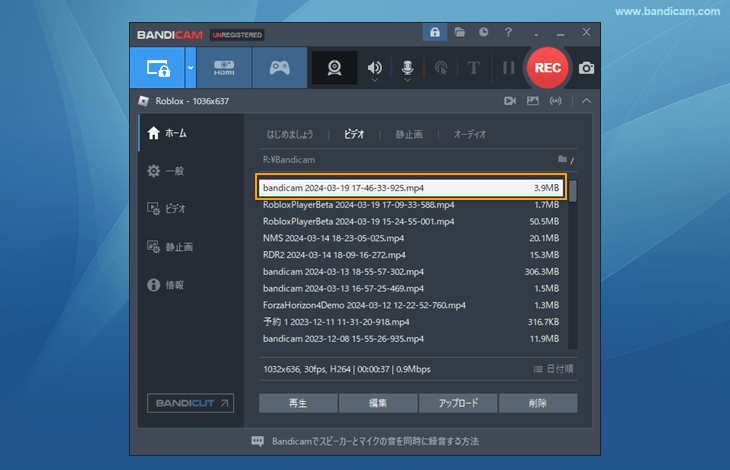 BandicamからYouTubeへのアップロードもここからできます。» YouTubeアップロード手順
BandicamからYouTubeへのアップロードもここからできます。» YouTubeアップロード手順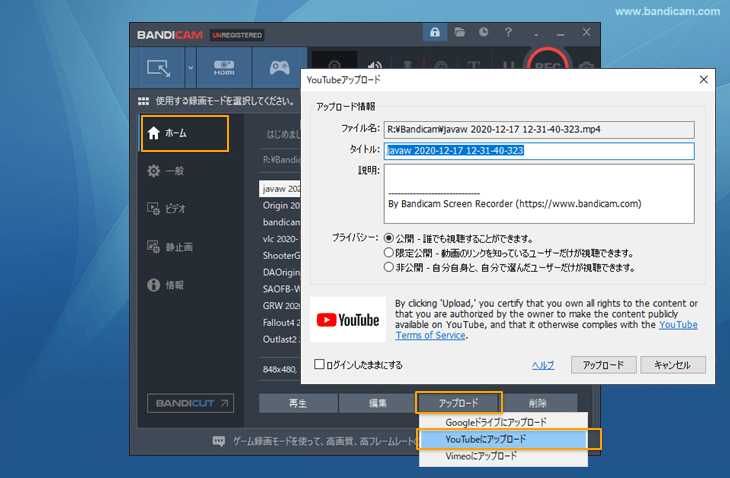
パワポの画面を録画中にWebカメラ映像の位置を切り替える方法
画面録画モードのフルスクリーンキャプチャーと指定した領域キャプチャーの場合、パワポの画面を録画中にマウスでWebカメラの位置を動かしたり、Webカメラ映像を最大化表示に切り替えてズームインしたり、逆に最大化表示からズームアウトして隅に表示に切り替えたりできます。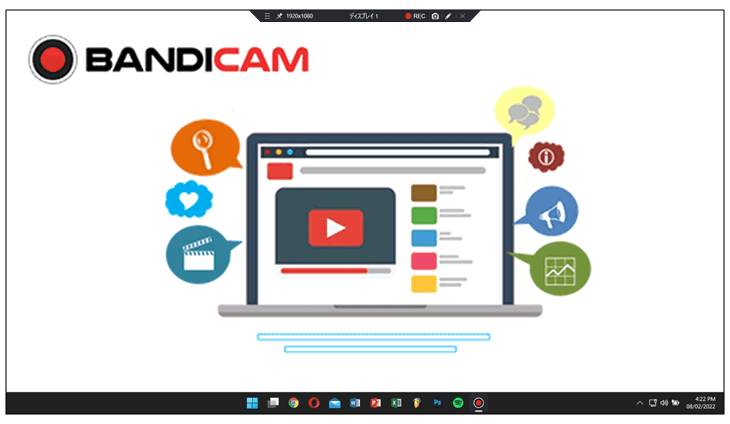
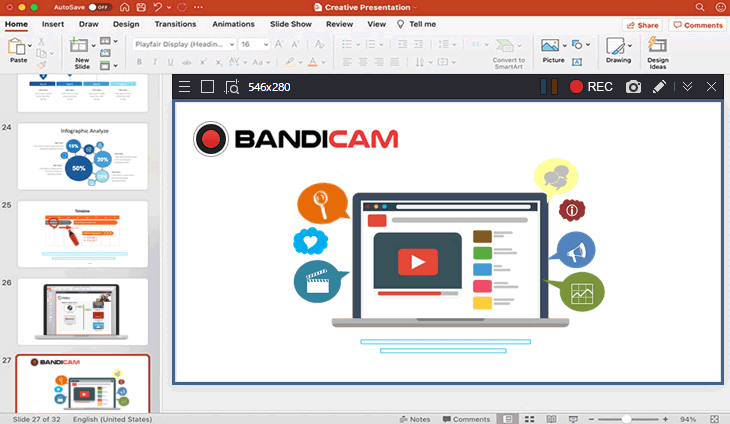
PPT画面の録画中にWebカメラ映像の表示・非表示を切り替える方法
[Webカメラ映像を別のファイルに保存する]、[キャプチャー画面にWebカメラ映像を表示する]、[Webカメラ映像の表示・非表示ホットキー]オプションをすべて有効にしてから録画を開始し、録画中に指定したホットキー(初期設定ではTabキー)を押すと、押すたびに表示と非表示が切り替わります。