リモートデスクトップソフトを利用すると、物理的に離れた場所にあるコンピュータに接続し、まるでその場にいるかのように操作することができます。PC画面の録画が可能なPC画面録画ソフトはたくさんありますが、離れた場所にあるPCにリモート接続(遠隔接続)した場合、そのPCの画面を録画するにはどうしたら良いのでしょうか。この記事では、リモートデスクトップソフトを利用中に画面録画を行う方法を紹介します。
リモートデスクトップとは?
リモートデスクトップとは、離れた場所にあるPCにネットワーク経由でアクセスし、そのPCを操作する技術やソフトウェアのことを指します。リモートデスクトップを使用すると、自宅から会社のPCに接続して作業を行ったり、サポート担当者が遠隔地にいるユーザーのPCに接続して問題を解決したりすることが可能です。コロナ禍を経てリモートワークが進み、リモートデスクトップは今の働き方を支える重要なツールとなっています。
リモートデスクトップの主な用途
- リモート作業: 自宅や外出先から会社や職場のPCにアクセスして作業を行う。
- 技術サポート: サポート担当者がリモートでユーザーのPCに接続し、問題を解決するための操作を行う。
- ファイルアクセス: 遠隔地にあるPCのファイルにアクセスし、必要なデータを取得したり編集したりする。
代表的なリモートデスクトップソフトウェア
- Microsoft Remote Desktop (リモートデスクトップ): Windowsに標準で搭載されているリモートデスクトップ機能
- TeamViewer: 幅広い機能を備えた商用ソフトウェアで、個人利用では無料で利用可能
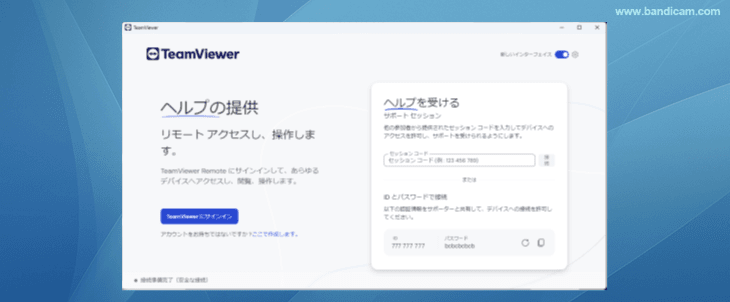
- AnyDesk: 高速かつセキュアな接続を提供するリモートデスクトップソフトウェア
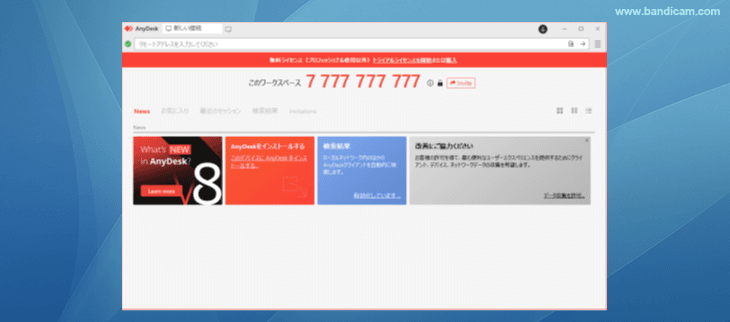
リモートデスクトップの画面を録画する方法
適切なリモート接続ソフトと画面録画ソフトを組み合わせることで、遠隔地のPC操作を簡単に記録することができます。画面録画ソフトにはBandicamを使うと、下記の手順でリモートデスクトップ画面も簡単に録画できます。
- ホストとなるローカルPCでTeamViewerやAnyDeskのリモートデスクトップアプリを起動し、リモート接続を開始する
- 遠隔のリモートPCでリモートデスクトップアプリを起動する
- リモート接続を確立する
- リモートPC上でWindows画面録画ソフトBandicamを起動する
- 画面録画モードの指定した領域キャプチャーか特定のウィンドウキャプチャーのいずれかを選択し、録画範囲を指定する
活用のヒントと注意点
- Windowsのリモートデスクトップ接続を使った場合、PCへのログインによりリモート接続を行います。そのため、リモート接続を終了するとPCからログアウト状態になり、録画が終了します。
- リモート接続ソフトと録画ソフトの両方を同時に使用するため、PCのシステムリソースを十分に確保しておくことが大切です。
- TeamViewerとAnydeskには会議やリモートでの作業を簡単に記録できるセッション記録機能がありますが、保存されるファイルの拡張子が一般的なMP4ではなかったり、無料では使えなかったりするので、Bandicamを使うことをおすすめします。
- リモート接続を行う際は、必ず強力なパスワードを設定し、信頼できるソフトを使用することが重要です。セキュリティ対策を怠ると、第三者による不正アクセスのリスクが高まります。
- リモート接続と画面録画の両方を行うため、インターネット接続の品質が重要です。安定した高速回線を使用することで、スムーズな操作と高品質な録画が可能になります。

