2024年から新NISAが始まり、個人投資や為替取引が活発化しています。株式取引に真剣に取り組む人々にとって、過去の取引を研究するために記録することは、将来により良い取引を行うために役立ちます。
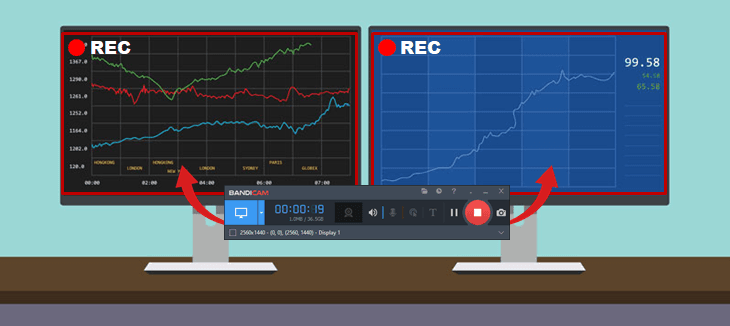
この記事では、株式取引を記録することによって、過去の取引データを見返し、自分の強みや弱みを正確に把握し、トレーダーとして成長していくために役に立つであろうトレード画面の保存方法を2つ解説します。
Bandicamで株取引トレード画面を記録する一番おすすめの方法
Bandicamは、PC画面、PCサウンド、マイク音声をキャプチャーできる定番のWindows画面録画ソフトです。 Bandicamを使って新NISAの株式取引やFX取引、暗号通貨取引を記録したり、あらかじめスケジュール登録しておき、自動で画面録画が開始、終了するようにすることもできます。多くのトレーダーの方々は2台以上のマルチディスプレイ環境で取引を行いますが、Bandicamは複数のモニター画面の記録にも最適です。パソコンの複数モニターの画面をMP4かAVIで保存できます。具体的にトレード画面を録画する手順は以下の通りです。
1. マルチディスプレイで株式取引を記録する方法
2つ以上の取引画面を比較したい場合など、複数のモニターを一度に画面録画できます。Bandicamを使うと、複数のモニターを同時に録画することも個別に録画することもできます。株式取引やデイトレードの複数の画面を保存する方法は次のとおりです。
すべてのディスプレイの内容を1つのファイルに録画する
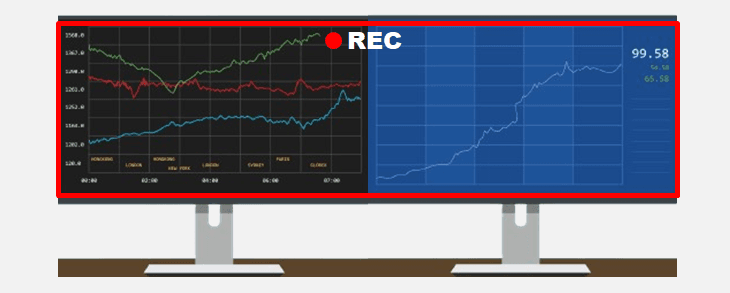
以下の手順ですべてのモニターの内容を1つのファイルに保存できます。
- Bandicam最新版を公式サイトから無料でダウンロード、インストールする
- Bandicamの画面録画モードを選択する
- [すべてのディスプレイ]を録画範囲として選択する

それぞれのディスプレイの内容を別々のファイルに録画する
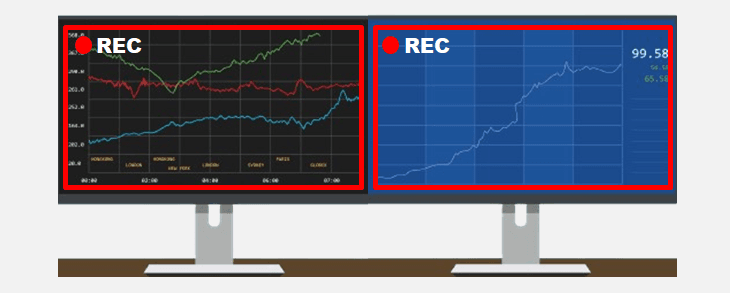
下記の手順でBandicamの画面録画モードを使うと、それぞれの画面を別々のファイルに保存することができます。
- Bandicam最新版を公式サイトから無料でダウンロード、インストールする
- Windows ExplorerでBandicamのインストール先フォルダー(C:\Program Files\Bandicam)のひとつ上の階層を表示する(C:\Program Files)
- Bandicamフォルダーをコピーし、貼り付ける([Bandicam – コピー])

- 通常の方法で(デスクトップ画面のBandicamのアイコンなど)Bandicamを起動し、画面録画モードのフルスクリーンキャプチャーでディスプレイ1を選択する
- 上記2の操作で保存された[Bandicam – コピー]という名前のフォルダー内にあるbdcam.exeを実行し、画面録画モードのフルスクリーンキャプチャーでディスプレイ2を選択する

- これは画面録画モードでのみ使用可能です。いずれか一方でもゲーム録画モード、デバイス録画モードは使用できません。
- BGMなど特定の音声を排除して録画したい場合は、PCから聴こえてくるBGMが録音されないようにする設定をご覧ください。
2. 株式取引画面の録画をスケジュールする方法
Bandicamの予約録画機能を使うと、指定した日付、曜日、時刻にPCの画面録画を自動で開始し、自動で終了します。下記の通り設定すると、マーケットが開いている時間帯、例えば平日の朝9時から昼3時まで毎日録画できます。
- Bandicam最新版を公式サイトから無料でダウンロード、インストールする
- Bandicamメインウィンドウの右上にある[予約録画]設定アイコンをクリックする

- [録画予約リスト]画面で、[追加]ボタンを押し、予約録画設定画面で、録画開始時刻、終了時刻、繰り返し録画の設定と録画対象の設定を行う

3. PCを起動したときに自動でフルスクリーン録画を開始する方法
Bandicamのフルスクリーン自動録画機能を使うと、録画開始時刻や録画範囲を指定せずに、PCを起動したときにPCの画面全体(ディスプレイは1つのみ)を対象に、録画を自動で開始することができます。
- Bandicamを起動する
- [一般]タブの[詳細設定]をクリックする
- [Windows起動時にBandicam起動]と[起動時にフルスクリーンキャプチャーを開始]にチェックを入れる

- [キャプチャー自動終了]の[設定]画面にて、録画を終了する条件を設定する

Bandicamが起動していない状態で指定した時間に録画を開始させたい場合
PC起動と同時に録画を開始させたい場合には、タスクスケジューラによる自動録画(上級者向け)をご利用ください。
予約録画ご利用時のご注意
- Bandicam無料版では録画時間は10分間に制限されます。
- Bandicam無料版では[自動終了後の設定]で[新規キャプチャーを開始する]にチェックを入れることはできません。手動で録画開始の操作を行う必要があります。
- Bandicamの予約録画機能は、録画の自動終了設定より優先して動作します。予約録画設定が動作している間は、録画の自動終了設定は無視されます。予約録画機能と録画の自動終了を同時に使用したい場合(例えば10時間の録画で1時間ごとにファイルを分けて10個のファイルを保存したい場合)は、Bandicamの予約録画機能を使用せずに、自動終了設定とタスクスケジューラを使った予約録画をご利用ください。
- 株式投資など収益を得ることを目的に使用される場合は、Bandicamビジネスライセンスをご利用ください。

