Teamsの会議録画とは?
Microsoft Teamsでは、オンライン会議の内容を録画し、後で見直したり、参加できなかったメンバーと共有することができます。会議の議事録代わりに活用できるため、業務効率の向上にもつながります。
Teams会議を録画する方法

Teamsの機能を使って会議を録画する手順は以下の通りです。Teamsに搭載された録画機能を使って、予定された会議でも、即時の会議でも録画可能です。
ただし注意点がひとつあります。Microsoft Teams内の録画機能(レコーディング機能)は、無料ユーザーは使用できません。オンライン会議を録画あるいは録音するには、一定の条件を満たす有料プランの契約が必要です。有料プランの契約があって、レコーディングが可能な場合は、下記の手順で使用できます。
Teamsの録画機能を使って、Teams会議を録画する方法
- Teams会議を開始する
- 会議画面の上部にある[その他の操作(…)]をクリックし、[レコーディングを開始]を選択する
画面上部に「レコーディングを開始しました」と表示されれば、録画が開始されています。 - 再び[その他の操作(…)]をクリックし、[レコーディングを停止]を選択する
「録画を停止しました」と表示されたら、録画が完了です。 - 録画データは自動的にMicrosoft OneDriveまたはSharePointに保存されます。
Teams録画データの保存先と共有方法
Teamsの録画は、保存先が以前の「Stream」からOneDriveまたはSharePointに変更されました。
- 個別の会議 → OneDriveに保存(録画開始者のOneDrive内)
- チーム会議 → SharePointに保存(チームの「録画」フォルダ)
録画の共有方法
- OneDrive/SharePointのリンクを共有
- Teamsのチャットに共有
- ダウンロードして別のクラウドサービスにアップロード
Microsoft Teamsミーティングを通知なしで録画する方法【Bandicam使用】
Microsoft Teamsを無料プランで使用していてTeamsミーティングを録画したい場合、画面録画ソフト「Bandicam」が便利です。
Bandicamを使うメリット
- 通知なしで録画可能
Bandicamで録画すると、会議の他の参加者に通知されることなく、匿名で録画できます。この機能は、チームメンバーや外部参加者に気付かれたくない場合に非常に有用です。 - 録画ファイルに有効期限なし
録画したファイルは指定したフォルダーに安全に保存され、有効期限がないため、必要なときにいつでもアクセスできます。 - 高品質な録画
PC画面上の動きや音声を高解像度かつ優れた音質で録画可能です。企業の会議だけでなく、ゲーム実況やライブ配信の録画にも対応しています。録画ファイルは汎用的なMP4形式で保存されるため、どのデバイスでも再生可能です。
Bandicamを使ってTeamsを録画する手順
BandicamでTeamsを録画する場合、難しい設定は特にありません。しいて言うなら、この記事の最後のほうで解説しているスピーカーとマイクの設定だけしっかり確認すればOKです。
- Bandicam最新版をここから無料でダウンロード、インストールする
- パソコンにウェブカメラとマイクを接続する
- PC画面録画ソフトBandicamを起動する

- Bandicamでマイクの音声を録音するための設定をする» マイクの録音設定
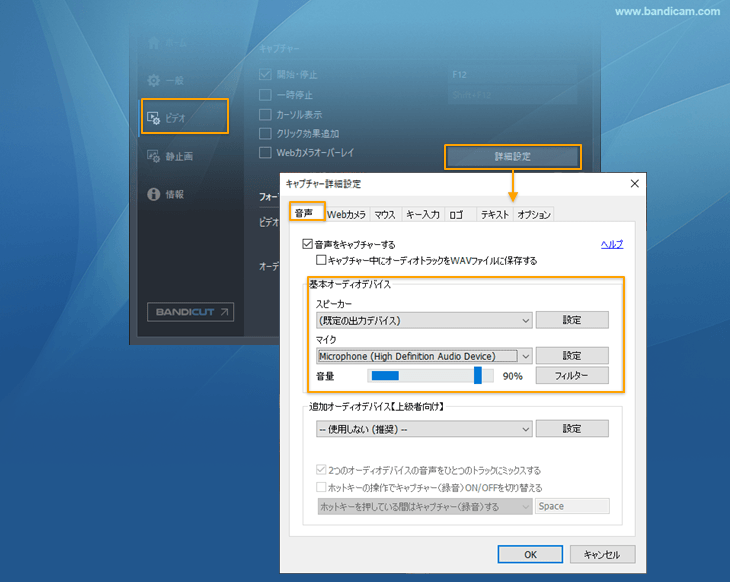
- 【画面上のマウスの動きも一緒に撮る場合】キャプチャー詳細設定のマウスタブで[カーソル表示]にチェック、クリック効果やハイライト効果も設定できる » マウスカーソルの録画設定
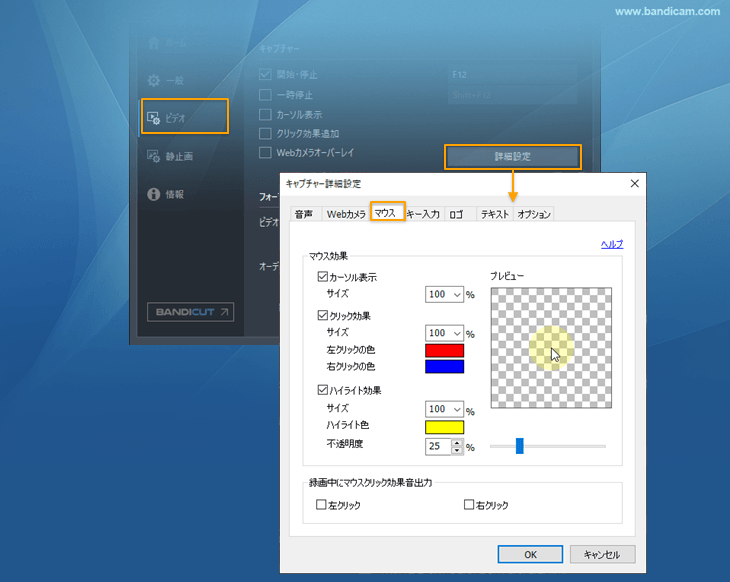
- 画面録画モードで指定した領域キャプチャーを選択し、Teams会議の画面を選択する(ディスプレイ全体を録画したい場合はフルスクリーンを選択する)

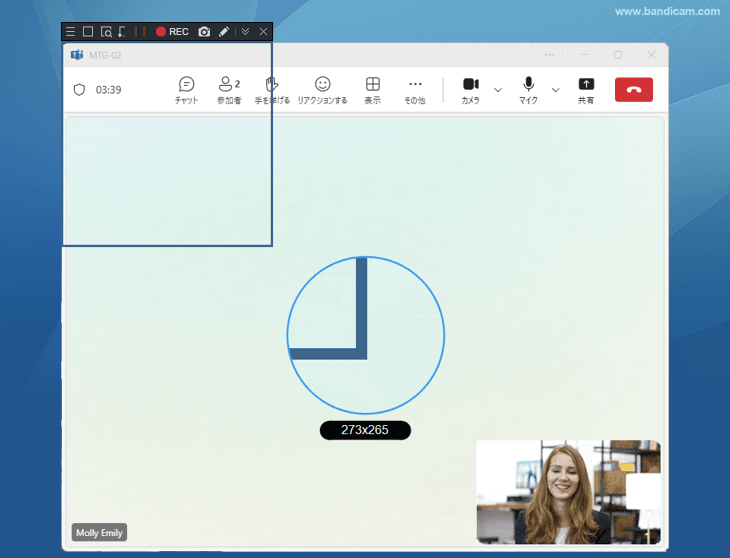
- [● REC]か、F12キーを押して録画を開始する » 画面録画モードの使い方

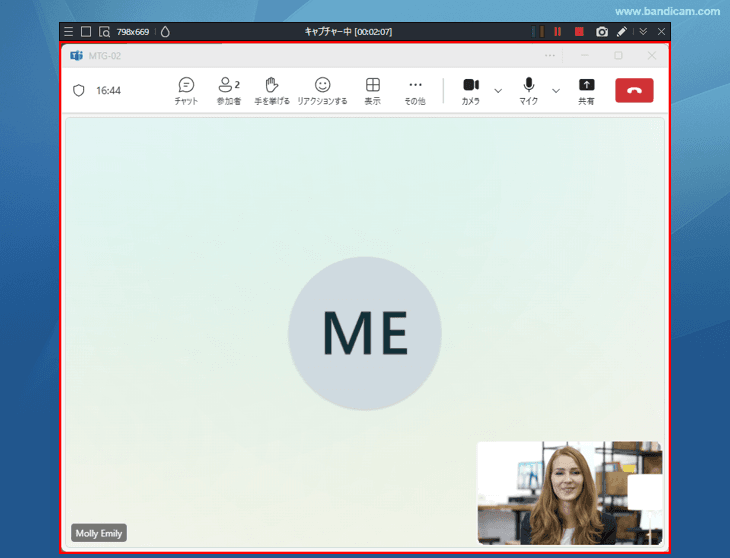
- 録画中のTeams会議の画面上にモザイクをかけたい場合はモザイクアイコンを、書き込みをしたい場合は、鉛筆アイコンをクリックする
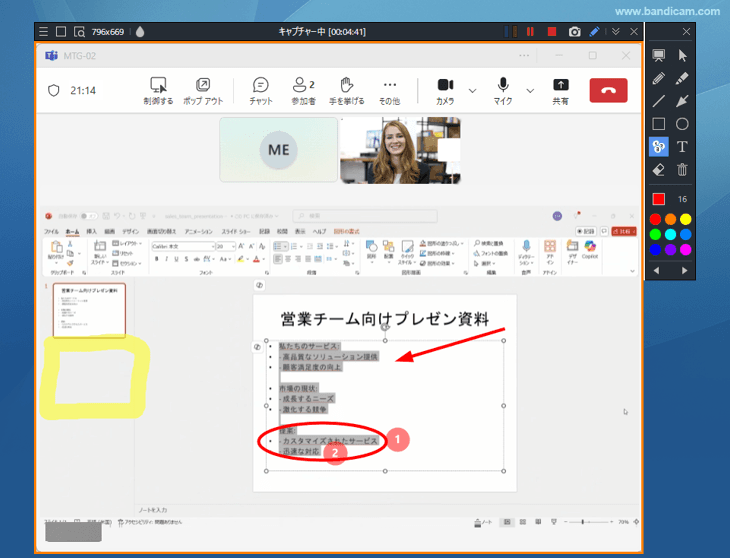
- [■]か、F12キーを押して録画を終了する
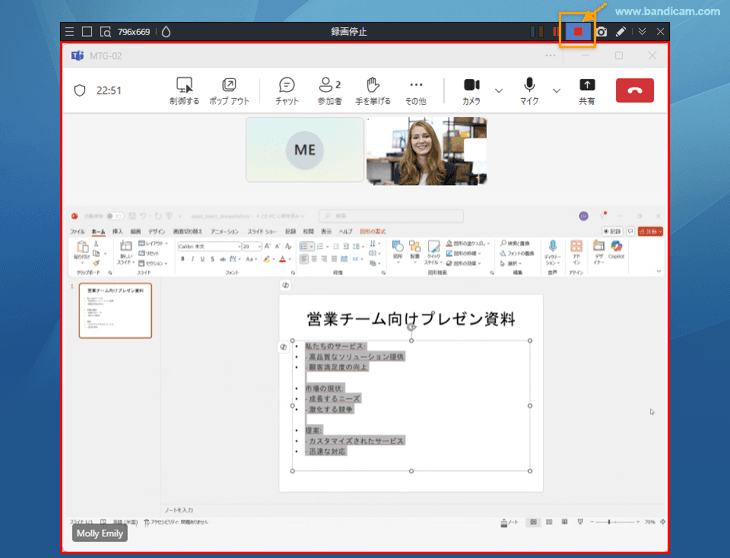
注意点
- 無料版では録画時間が10分に制限されていますが、製品版では制限が解除されます。
- 他者のプライバシーに配慮し、録画を行う際には適切な判断をしてください。
Bandicamを活用して、重要な会議やイベントをスムーズに記録しましょう!
Bandicamで音声がうまく入らない場合
Teams会議録画中に音声が入らない場合、Teamsの[…]から[設定]を開き、[デバイス]のところで、スピーカーとマイクの設定を確認しましょう。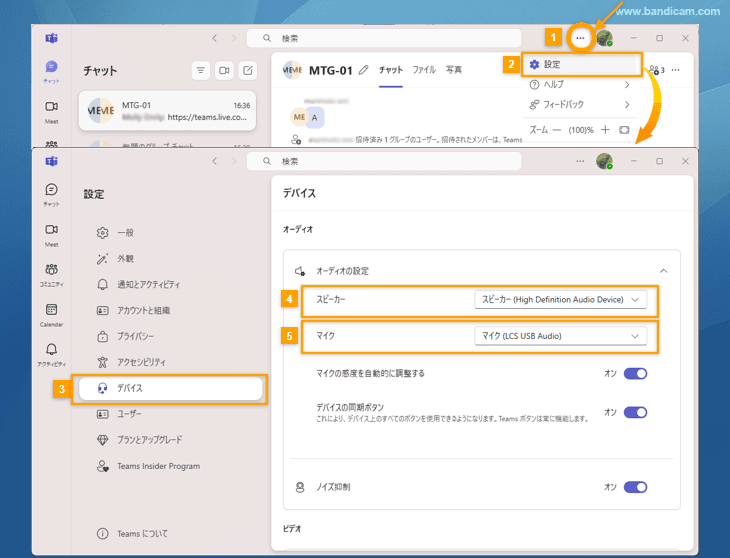
TeamsとBandicamとWindowsのスピーカー設定を同一にしましょう。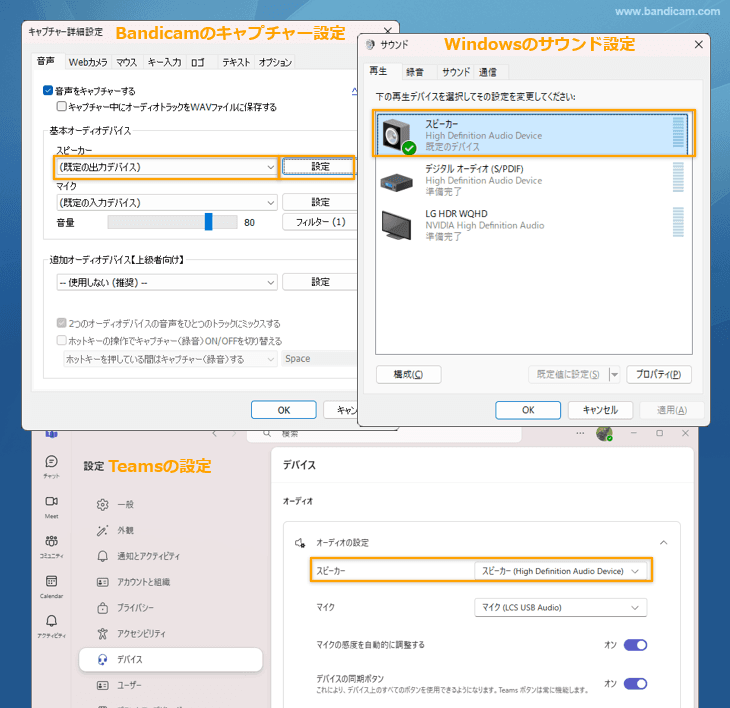
TeamsとBandicamとWindowsのマイク設定を同一にしましょう。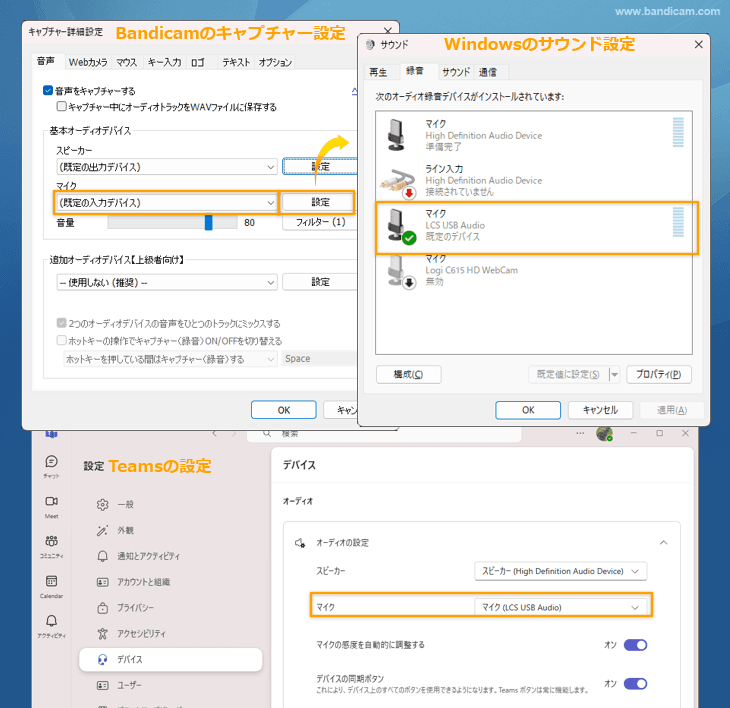
まとめ:Teamsの録画機能とPC画面録画ソフトの比較
Teamsには便利なレコーディング機能がありますが、PC画面録画ソフトBandicamと比較すると、いくつかの制限もあります。
Teams録画のメリット
✅ 他のソフトウェアやアプリのインストールなしで会議の記録ができる
✅ OneDrive/SharePointと連携して自動保存
✅ 参加者に簡単に共有可能
Teams録画のデメリット
❌ 有料プランの契約が必要
❌ レコーディングすることが他の参加者に通知される(録画していることがバレる)
❌ 録画範囲を指定できない(会議画面のみ録画)
❌ 書き込み機能がない
❌ 録画の解像度や形式を自由に変更できない
PC画面録画ソフトを使うメリット
Bandicamを使えば、高画質、高音質で会議を記録できるだけでなく、以下のような高度な録画が可能です。
- 他の参加者に知られずに録画が可能(録画していることがバレない)
- 会議以外の画面も録画(プレゼン資料、アプリ操作など)
- 録画の解像度やフレームレートを自由に設定
- 予約された会議の録画を予約することも可能
- 書き込み、マウスエフェクト追加
- 秘匿性の高い情報は隠して録画可能(Bandicam 2025のモザイク機能)

