オンライン学習が広まる中、幅広いコースを学べるプラットフォームとしてUdemyが注目されています。Udemyでは、プログラミングやデザイン、ビジネススキルなど、さまざまな分野のコースが主に動画形式で提供されており、初心者から上級者まで自分のペースで学習できます。授業を後で見返したいと思う場面も多いでしょう。この記事では、Bandicamを使用してUdemyの講義を画面録画する方法を詳しく解説します。
Bandicamとは?
Bandicamは、PC画面を高品質で録画できるソフトウェアで、ゲーム、ウェブカメラ、ウェブサイトなど、さまざまな用途で利用されています。軽量で動作が安定しており、直感的に操作できるのが魅力です。PCの画面を録画できるソフトやアプリは他にも多く存在しますが、Bandicamを使うと、下記のようなメリットがあり、効率的な学習の助けになるので一番おすすめのUdemy講義録画ソフトと言えます。
BandicamでUdemy学習がはかどる理由
- ライブ配信も録画でき、万が一録画したファイルが壊れていて再生できない場合でもBandiFixを使って修復できる場合がある
- 自動終了機能を使うと、録画開始後、指定した条件で録画が終了するので、PCの前に張り付く必要がない
- 予約録画機能や画面への書き込みができるリアルタイム描画機能が使える
- 録画した動画をすぐにBandicutで編集でき、不要なシーンを取り除いたり、再生速度を変更して保存したり、音声だけMP3ファイルで保存したりできる
事前の注意
まず最初に、Udemyの利用規約を確認してください。Udemyのコンテンツは著作権で保護されているため、無断での録画や配布は禁じられています。録画した映像は個人的な学習目的でのみ使用し、第三者への共有は避けてください。
BandicamでUdemyのオンライン講義を画面録画する方法
- Bandicam最新版を公式サイトから無料でダウンロード、インストールする
- Bandicamを起動する

- [録画範囲の選択]をクリックし、Udemyの講義動画の画面を枠内に収める

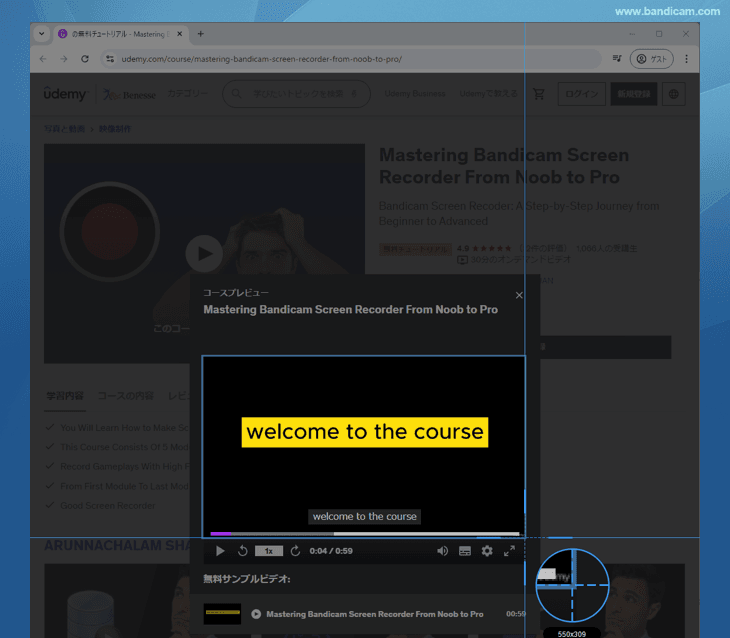
- Udemyオンライン講義の音声も録音するために、音声設定を確認する » Bandicamの録音設定
- 【画面上のマウスの動きも一緒に撮る場合】キャプチャー詳細設定のマウスタブで[カーソル表示]にチェックを入れる(クリック効果やハイライト効果も設定できます。) » マウスカーソルの録画設定
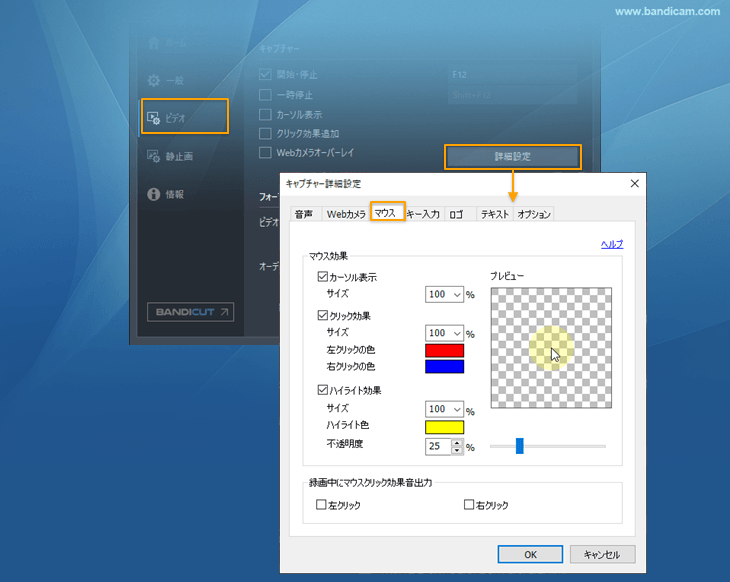
- 【自動で録画を終了させたい場合】[キャプチャー自動終了]の[設定]画面にて、録画を終了する条件を設定する(この設定で録画終了の操作を行わなくても自動で終了します。)» 自動録画終了設定

- 録画開始・停止のホットキー(F12)を押すか、[● REC]を押す
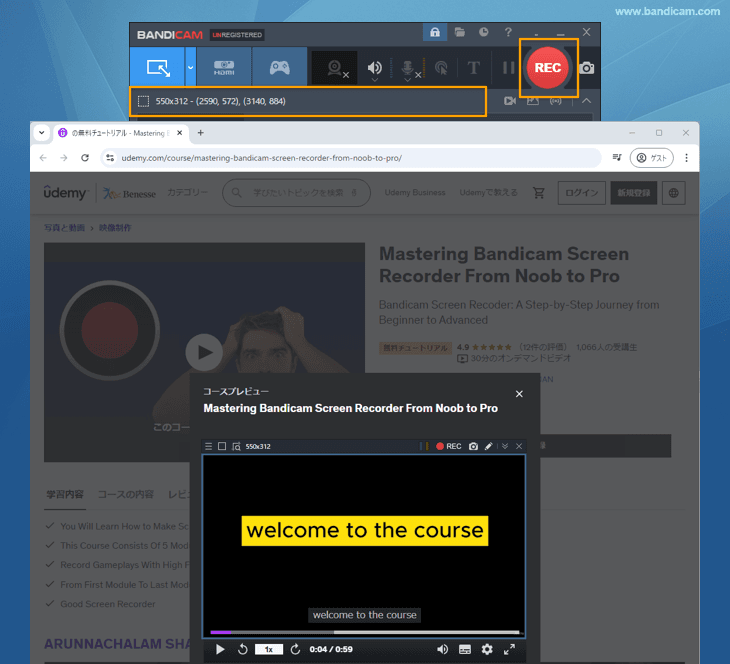
- 録画開始・停止のホットキー(F12)を押すか、[■]を押す
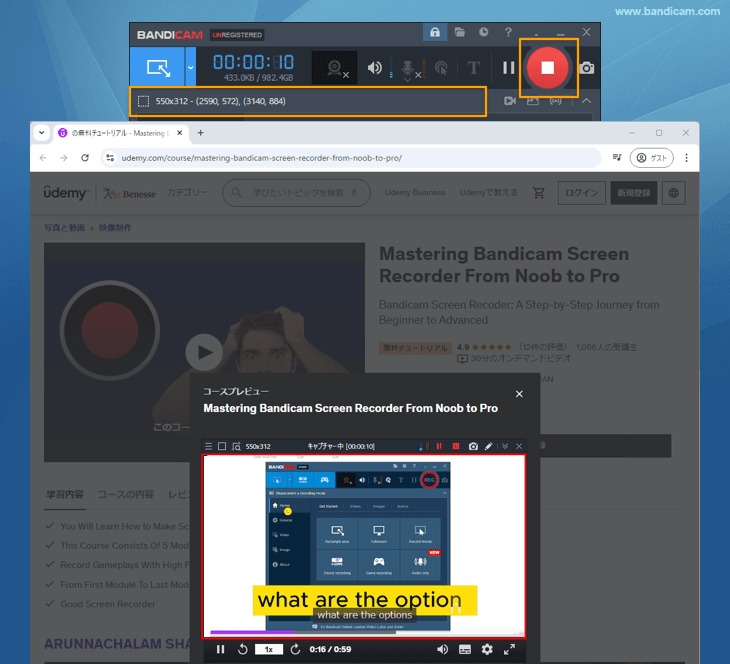
- Bandicam無料版では録画時間は10分間に制限されます。
- Udemy講義画面を全画面表示する場合は、[フルスクリーン]を選択するとディスプレイ全体を録画できます。» Bandicamのフルスクリーンキャプチャー機能
- Bandicamの[特定のウィンドウ]キャプチャーを使うと、他の画面が前に重なってもうつりこみなしで録画できますが、Google ChromeやMicrosoft Edgeで後ろのタブを動作させる設定などが必要なので、Udemy講義画面の録画にはおすすめしません。
BandicamでUdemyのオンライン講義を予約録画する方法
- Bandicam最新版をここから無料でダウンロード、インストールする
- Bandicamを起動する

- Bandicamメインウィンドウの右上にある[予約録画]設定アイコンをクリックし、 [録画予約リスト]画面で[追加]ボタンを押す » 予約録画機能の使い方
- [録画予約設定]画面で、録画開始時刻、終了時刻、繰り返し録画の設定などを行う

- [録画予約設定]画面の録画設定のところで指定した領域キャプチャーを選択し、Udemyの画面が表示される位置を設定する
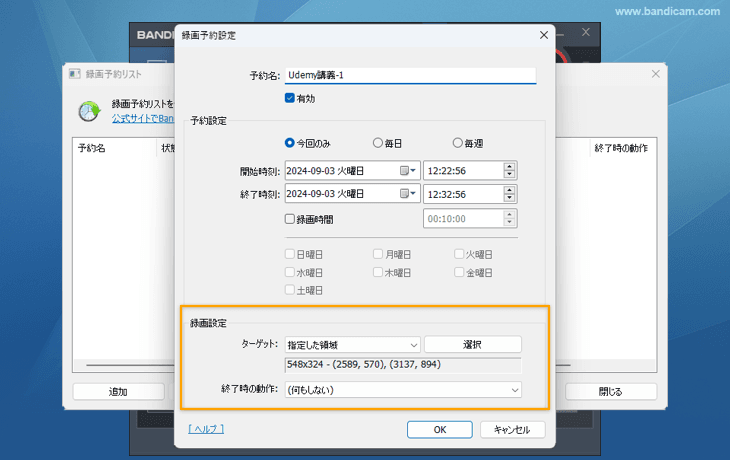
- [OK]を押して、録画予約設定画面を閉じ、予約録画リストの設定内容を確認する
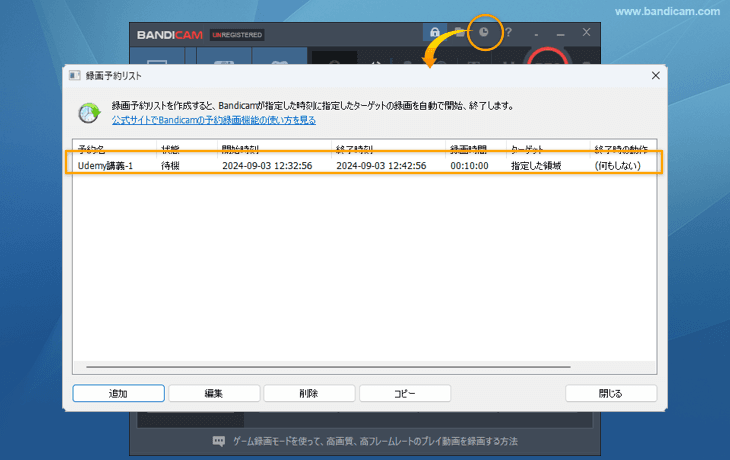
- さらに追加したい予約がなければ、そのまま[閉じる]を押す(Bandicamは起動したままにしておく)
Bandicamの予約録画機能の注意点
Bandicamの予約録画機能は、Bandicamが起動している状態でのみ動作します。
無料版で10分を超える予約をする場合
無料版では連続録画時間は10分に制限されます。手順4で10分間だけ設定し、手順3から5を10分ごとに繰り返し設定します。10分ごとに分かれて保存されたファイルはBandicutのファイル結合機能で1つのファイルにまとめることができます。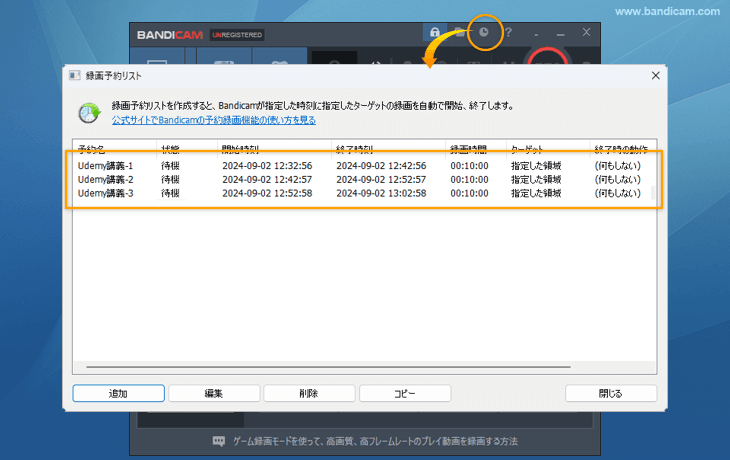
以上の手順でBandicamを使ってUdemyの講義動画を高画質で録画してMP4で保存できます。録画が終わったら、保存したファイルを確認してみましょう。録画した動画はBandicamの姉妹ソフトの動画編集変換ソフトBandicutを使って不要な部分をカットしたり、音声だけを抜き出してMP3として保存したり、再生速度を変更して保存したりできます。
録画したコンテンツは、個人的な学習用途に限って使用するようにしましょう。適切な設定と手順で、重要な学習内容を後から何度でも見返すことができます。

