高画質で保存されている動画ファイルや再生時間が長い動画はファイルサイズが大きくなりがちですが、クラウドサービスを使ったりUSBなどでファイルのやり取りをする場合にファイルが大きすぎると扱いづらいですよね。エンコードをするのもひとつの方法ですが拡張子が変わってしまったり、どんな設定にしても多少の画質の劣化は避けられません。そこで便利なのが動画ファイルの分割です。Bandicutを使えば、MKVの動画ファイルもMKVのままで画質の劣化なしで素早く分割出力できます。
MKVの無劣化(ロスレス)編集はBandicutのインストールから始まる
- Bandicut最新版を公式サイトから無料でダウンロード、インストールする
- Bandicutを起動し、[分割]メニューを選択したあと、分割保存したいMKVファイルを選択する
![Bandicutの[分割]メニューを選択](https://www.bandicam.jp/bandicut-video-cutter/support/split/split-1.png)
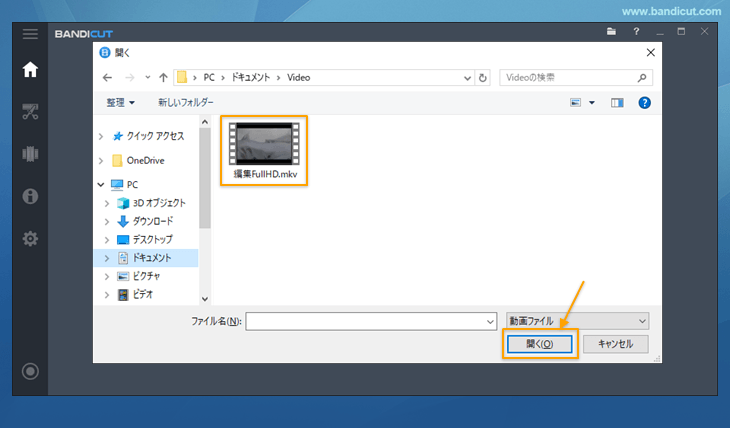
- 無劣化で分割する条件(ファイルの個数または時間)を指定し、[適用]をクリックする
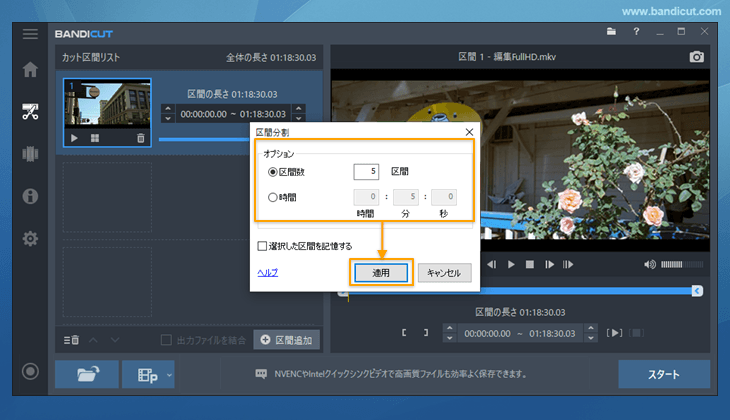
- 分割出力するMKV動画の区間を確認し、[スタート]をクリックする
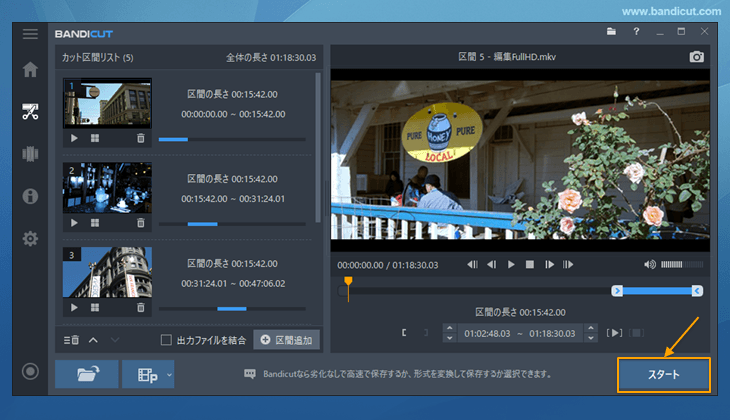
- [高速モード]を選択し、ファイル名、保存先などの詳細設定をしてから、[スタート]を押す
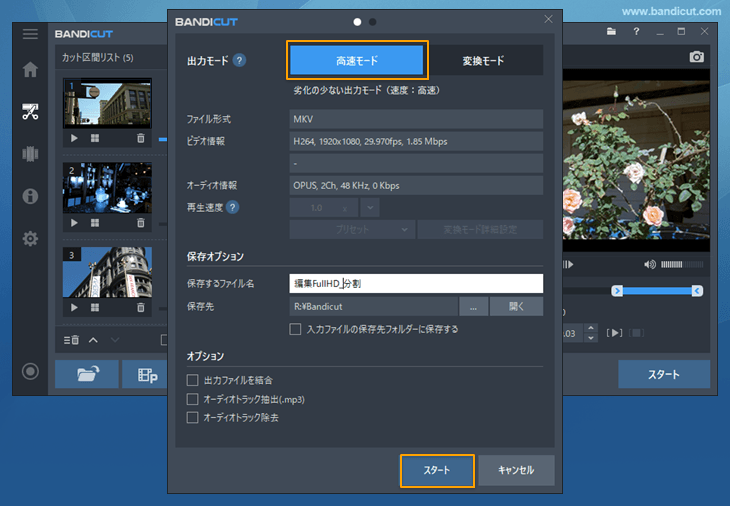
- 出力完了画面からファイルの保存先を開いたり、再生が可能です([タスク完了後、保存フォルダーを開く]機能を有効にしている場合は、自動的に保存先が開きます。)
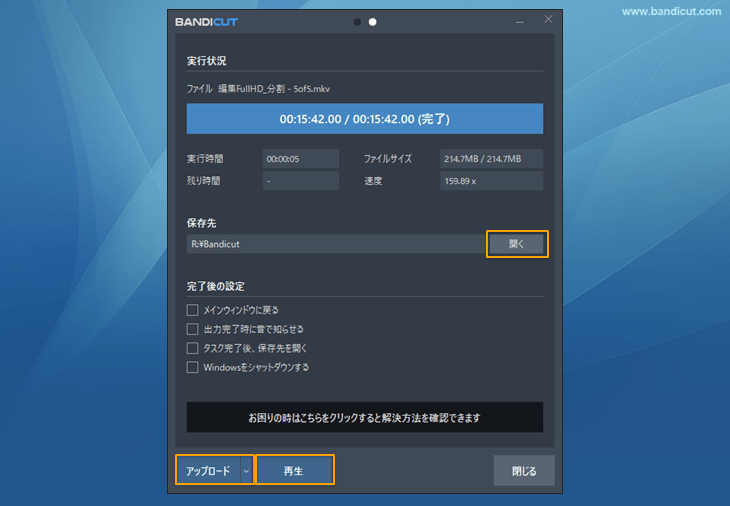
MKVファイルの一部をMP4ファイルとして保存したい場合
スマートフォンやタブレット端末、ゲーム機器などで再生するにはMP4への変換が必要です。Bandicutの動画変換(変換モードでの出力)機能を使うと簡単です。MKVからMP4への変換方法をご覧ください。

