OBS Studio(Open Broadcaster Software Studio)は、オープンソースで無料の動画配信、動画録画ソフトウェアです。プロフェッショナルなライブストリーミングとビデオ録画に必要な機能を幅広く提供する強力なツールで、無料で利用できる上に、カスタマイズ性が高いのが特徴です。多くのストリーマー、ライバー、動画コンテンツクリエーターに支持され、YouTube、Twitchなどのインターネットライブ配信をする際によく使われています。一方でOBS Studioはやや複雑なインターフェースのため、どちらかというと初心者ではなく動画の扱いに慣れているユーザーに適したソフトウェアと言えます。OBSの主な機能、長所と短所、使い方、代替ソフトウェアについて詳しく説明します。
1. OBS Studioの主な機能
OBS Studioは、ライブストリーミングやビデオ録画に特化したオープンソースのソフトウェアで、下記のような機能が備わっています。
ストリーミング配信機能
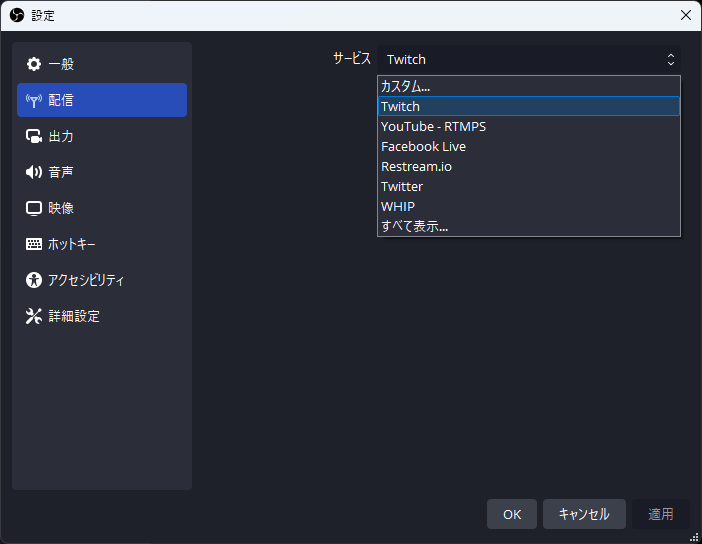
OBSはYouTube、Twitch、Facebookなどのプラットフォームでストリーミングできます。ストリーミングプラットフォームを選択し、ストリーミングキーを入力してライブ放送を開始することができます。
カスタマイズ可能なシーンとソース
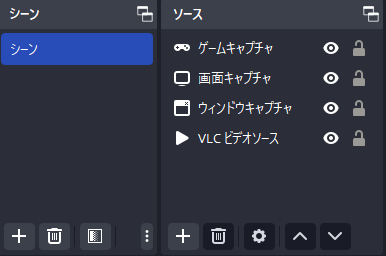
OBSはシーンとソースを無制限に作成およびカスタマイズできます。シーンは、ライブストリームや録画に使用するレイアウトのことで、ソースはシーンに追加する個々のメディア(画像、テキスト、ウィンドウキャプチャ、ゲームキャプチャなど)を指します。例えば、VLCビデオソース、ゲームキャプチャー、ディスプレイキャプチャー、メディアソース、ビデオキャプチャデバイス、カラーソース、オーディオ入出力キャプチャ、ウィンドウキャプチャなどのソースを追加して、リアルタイムでストリーミングまたは録画できます。
スタジオモード機能
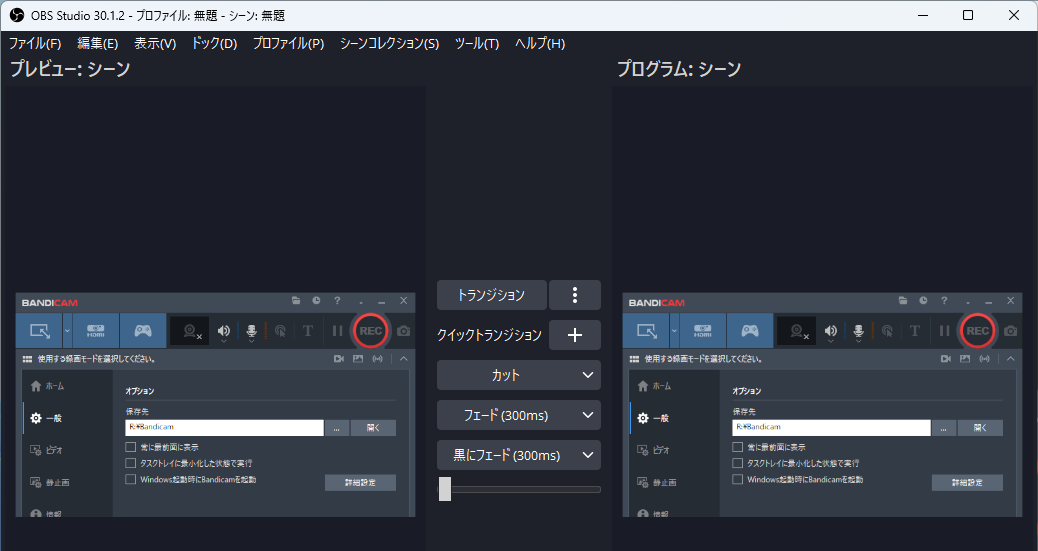
OBSのスタジオモードは、リアルタイムでストリーミングする際に便利な機能です。スタジオモードを有効にすると、配信する画面を事前にプレビューでき、配信中にもリアルタイムで画面を切り替えることができます。
バーチャルカメラ機能
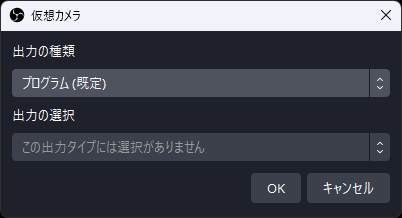
OBSのバーチャルカメラ機能は、ユーザーがOBSのシーン(画面)をWebカメラとして他のアプリケーションに送信できる機能です。これにより、ビデオ会議やライブストリーミング中にOBSで作成したシーンを共有することができます。
2. OBS Studioの長所と短所
| 長所 | 短所 |
|---|---|
| 無料オープンソース OBS Studioは無料で提供され、ユーザーはソースコードを修正し、機能を拡張できます。 | やや難しい 初心者にはOBSのインターフェースは複雑でとっつきにくく、設定方法や使い方を習得するのに時間を要します。 |
| マルチプラットフォーム対応 公式サイトからダウンロードできるバージョンは、Windows 10以降、macOS 11.0以降、Linuxに対応しています。 | システム要求 高解像度のストリーミングや録画には相当なシステムリソースが必要で、低スペックのPCでは正常に動作しないことがあります。 |
| ストリーミング配信 Twitch、YouTube、Facebookなどのさまざまなストリーミングプラットフォームでリアルタイムストリーミングが可能で、スタジオモードを通じて簡単に画面を切り替えるなどの高度な機能も利用できます。 | 追加プラグインのインストール 基本機能以外に、描画ツールやマウス効果などを使用するにはプラグインを別途インストールする必要があります。 |
| 拡張性の高い高度な機能 複数ソースや複数シーンの録画、オーディオミキサーとフィルター、プラグインとスクリプトで機能を拡張できます。 | 技術サポートの不足 OBSはオープンソースソフトウェアであるため、カスタマーサポートを受けられず、何か問題があった場合は、コミュニティフォーラムを利用するか、自力で解決する必要があります。 |
3. OBSのダウンロードおよび使用方法
- OBS Studioの公式サイトobsprojectから、使用しているOSに合わせてOBS Studioのインストールファイルをダウンロードできます。
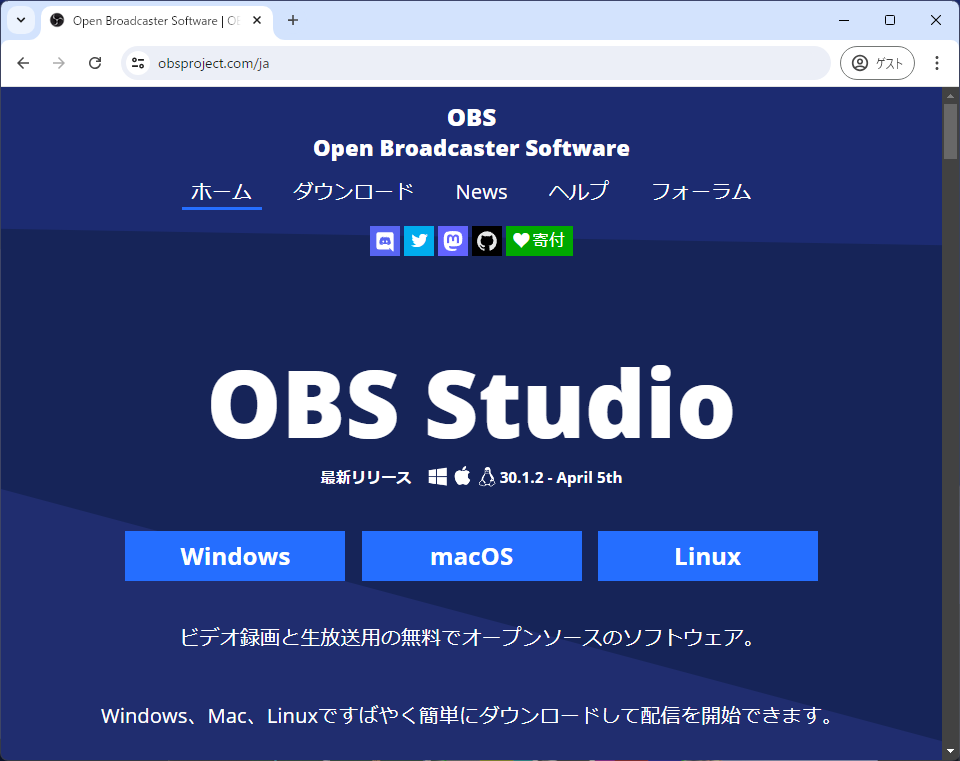
- OBS Studioの使い方:OBSを起動し、+アイコンをクリックして希望のソースを選択し、ライブ配信や録画を開始開始できます。
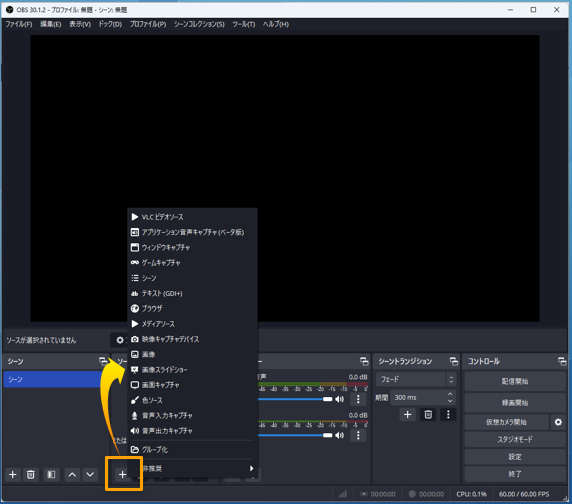
4. OBSの代替画面録画ソフト
OBSはライブストリーミング機能に対応した動画配信、動画キャプチャーソフトですが、初心者にやさしい設計ではないため、動画の専門知識がないと使いにくい部分があります。また、オーバーレイ機能を使うには別途プラグインをインストールする必要があります。その点、世界中で多くの人が使用している画面録画プログラムの一つBandicamは初心者にもやさしくわかりやすく設計されています。特に、マウスカーソルの表示やWebカメラなどの各種オーバーレイ機能が簡単に使えます。また、予期せぬ停電などで録画が正常に完了しなかった場合でもBandicamに付属のBandiFixを使って修復できる可能性があるので、大切な録画には安定して使えるBandicamを使うことをおすすめします。
OBSとBandicamの機能を比較してみましょう。
| OBS | Bandicam | |
|---|---|---|
| ユーザーインターフェース | 複雑でやや難しい | 簡単で使いやすい |
| Webカメラオーバーレイの形状変更 | 難しい | 正方形、円形などに簡単に変更可能 |
| 録画の自動終了 | O | O |
| 録画の自動開始 | X | O |
| 予約録画 | X | O |
| マウスカーソルのハイライト効果 | X | O |
| 描画ツール | X | O |
| 壊れたファイルの修復 | X | O |
- OBSでWebカメラの形状を変更するには、フレーム画像をインストールし、「画像/マスクの混合」設定を行うなど、少し手間がかかります。一方、Bandicamでは、Webカメラの形状を選択するだけで簡単に変更できます。
- OBSは基本的に録画の自動完了機能のみをサポートしていますが、Bandicamは希望する曜日や時間に予約録画を設定できるほか、録画の自動開始および完了機能もサポートしています。
- OBSでマウスカーソルのハイライトや描画ツールなどを使用するには、追加でプラグインをインストールする必要がありますが、Bandicamはこれらの機能を標準で提供しています。

