BandicamとOBSの仮想カメラ機能を使うメリットとその方法
PC画面録画ソフトBandicamにはWebカメラ録画機能が備わっているので、そのままでもWebカメラ映像を録画できますが、動画配信ツールOBS Studioの仮想カメラ機能を使って、OBSの画面を録画することもできます。
OBS Studioの仮想カメラ機能はBandicam以外でもたとえば、Zoom、Discord、Skype、Webexなどでも同様に使用できます。 OBS Studioにはピクチャーインピクチャー(PIP)や多重ウィンドウをオーバーレイで表示する機能などもあるので、自由度の高い動画の制作や配信用動画の収録、リモートワークやビデオ会議が可能となります。プレゼンテーションの見せ方を工夫したり、オンラインミーティングを盛り上げるのに有効です。
BandicamとOBSをうまく活用しよう!
たとえば、いくつかの画面を切り替えながらオンライン教材の収録をしたい場合には、OBS Studioの仮想カメラ機能とBandicamのデバイス録画モードを併用すると便利です。
OBSにも録画機能はありますが、AVIで保存できない、設定によっては一時停止ができない、HEVCで保存できないなどいくつかの弱点があります。OBS Studioの仮想カメラ機能とBandicamの外部デバイスキャプチャー機能によりこのような弱点をカバーし、高画質でオリジナリティの高いクリエイティブな動画の制作が簡単にできます。
表示したい画面がデスクトップに表示されたスライドショーなどの画面ひとつで、そこに自分の顔をうつし、書き込みをしながら撮影をしたいという場合は、Bandicamの画面録画モードでWebカメラオーバーレイ機能を使うことをおすすめします。
Bandicamで録画するときにOBSを活用する方法
- OBS Studioを開き、録画したい画面を準備する
画面と録画したい内容は以下の通りとします。
- 散らかったデスクトップ背景の代わりのガンダムの写真を背景にする
[+]で[画像]を選択し、ガンダムの写真を選択し、鍵マークで画像レイヤーをロックしておく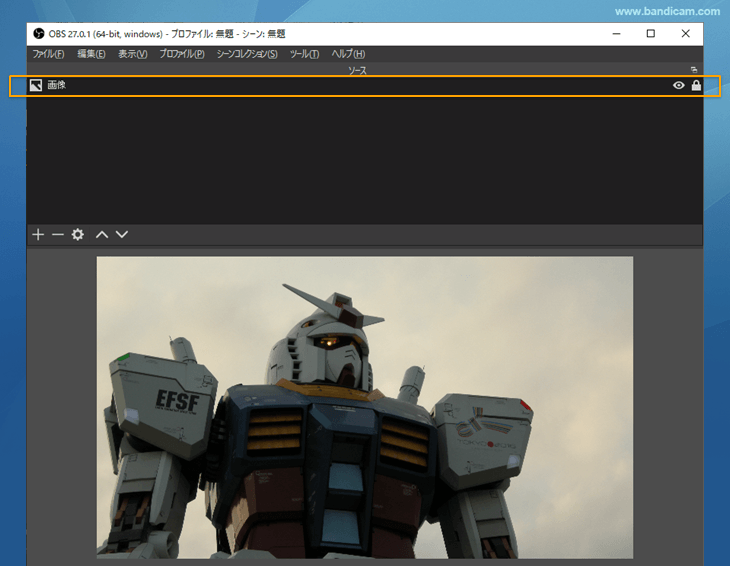
- パワーポイントの資料を開く
[+]で[ウィンドウキャプチャ]を選択し、パワーポイントの資料を選択する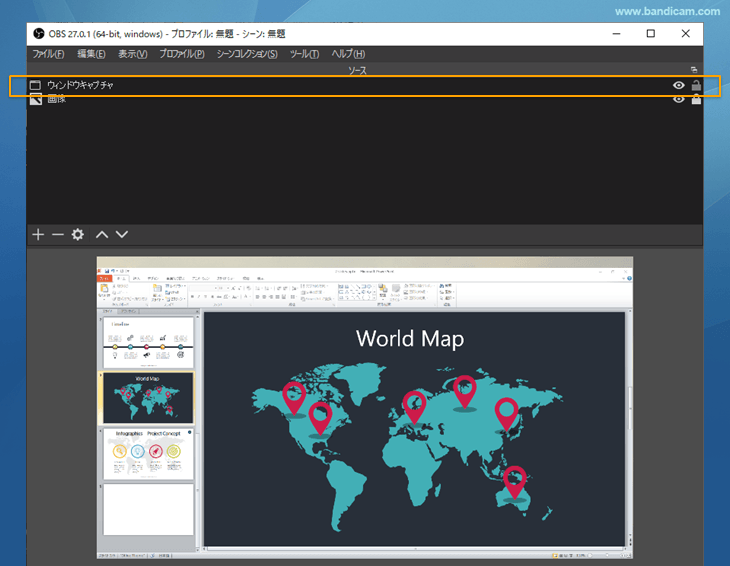
- Webカメラ映像(3tene)をうつしだす
[+]で[映像キャプチャデバイス]を選択し、3teneを選択する(事前に3teneの設定は必要)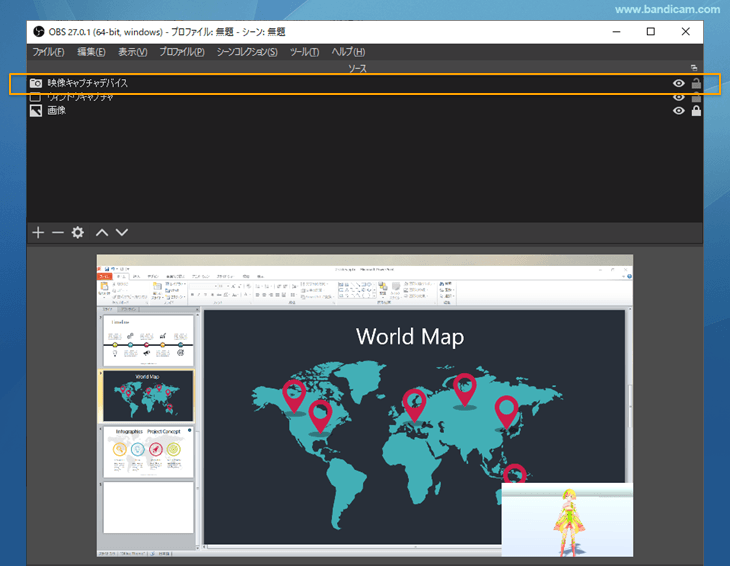
- 散らかったデスクトップ背景の代わりのガンダムの写真を背景にする
- Bandicamを起動し、デバイス録画モードを選択し、[OBS Virtual Camera]を選択する
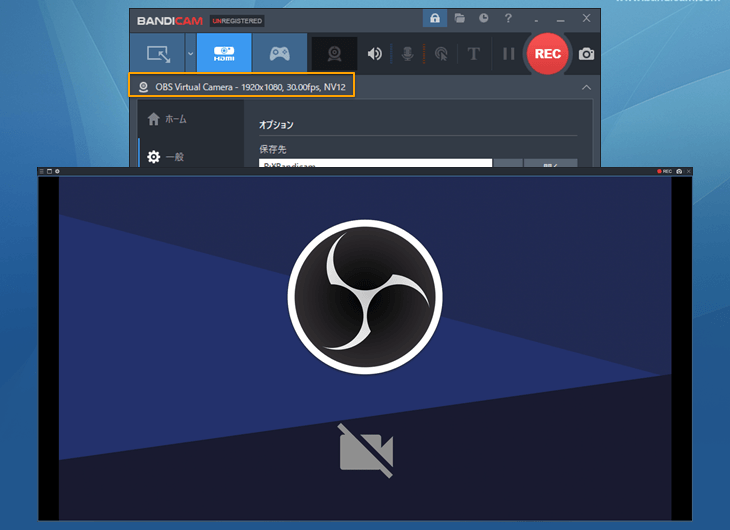
- OBS Studioで[仮想カメラ開始]をクリックする
![OBS[仮想カメラ開始]をクリック](https://www.bandicam.jp/v/obs-virtualcam/obs-virtualcam-start.png)
- 必要な場合は、Bandicamでマイクの音声を録音するための設定をする» マイクの録音設定
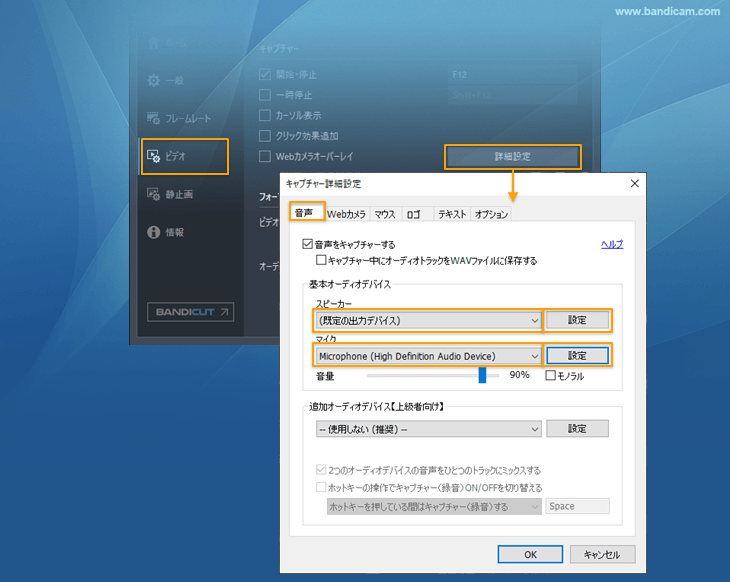
- Bandicamのデバイス録画モードで[● REC]か、F12キーを押してOBS仮想カメラの録画を開始する» デバイス録画モードの使い方

- 録画の途中でOBS Studioを開き、重ね順を変えたり、サイズを変えたり、表示・非表示を変えたりすることもできます。
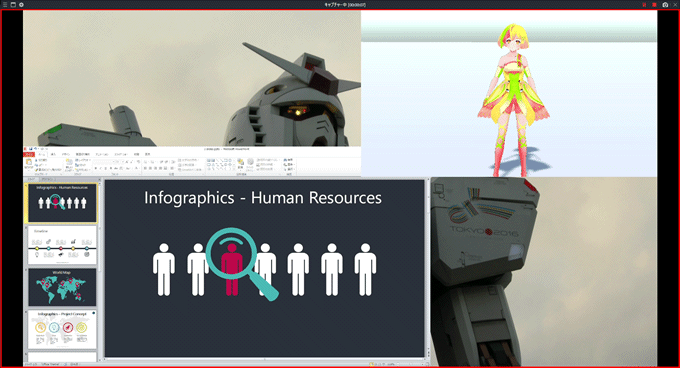
- Bandicamのデバイス録画モードで[■]か、F12キーを押してOBS仮想カメラの録画を終了し、OBSの[仮想カメラ停止]をクリックする


