ホストの許可なしでZoomミーティングを録音できる?
Zoom(ズーム)ミーティングやWeb会議、オンライン授業で会議の議事録の音声だけを保存しておいて、あとでスマートフォンやカーナビに入れてゆっくり聞きなおしたり、仕事仲間と共有したりしたい場合に、できればホストの許可が不要なやり方で、できるだけ簡単にMP3に保存できると助かりますよね。Zoom内のレコーディング機能を使って録画しようとすると、ホストの許可が必要ですが、PC画面録画ソフトBandicamの録音モードを使うと、ホストに録画の許可なしでZoomの音声をレコーディングし、MP3ファイルで保存できます。
Bandicamはパソコンの画面の動きを録画できるPC画面録画ソフトで、もともとWindowsのPCでプレゼン資料やパソコン操作のチュートリアル動画を制作したり、ゲームのプレイ動画を撮影できるアプリとしてよく知られていますが、ZoomやSkypeのリモート会議やオンライン講義の音声だけMP3で保存する機能もあります。しかも、無料版でも録音時間の制限がないので、途中で切れることもなく、無料でZoom音声の録音が簡単にできます。
Bandicamは一度インストールしてしまえばすぐにZoom録音アプリとして使用できます。では実際にBandicamでZoomを録音する方法を見てみましょう。
PC画面録画ソフトBandicamでZoomを録音する方法
- Bandicam最新版をここから無料でダウンロード、インストールする
- PC画面録画ソフトBandicamを起動する

- Bandicamでマイクの音声を録音するための設定をする» マイクの録音設定
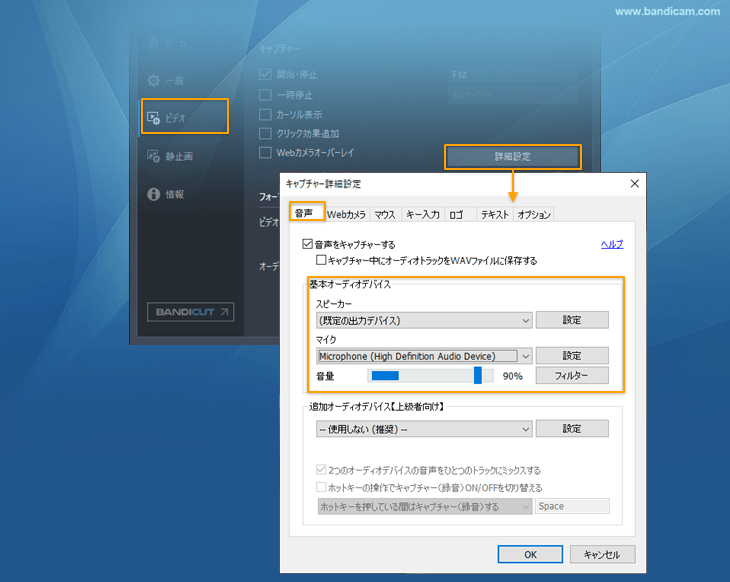
- 左端から2番目の▼をクリックし、[録音のみ]をクリックして、[録音モード]を開く
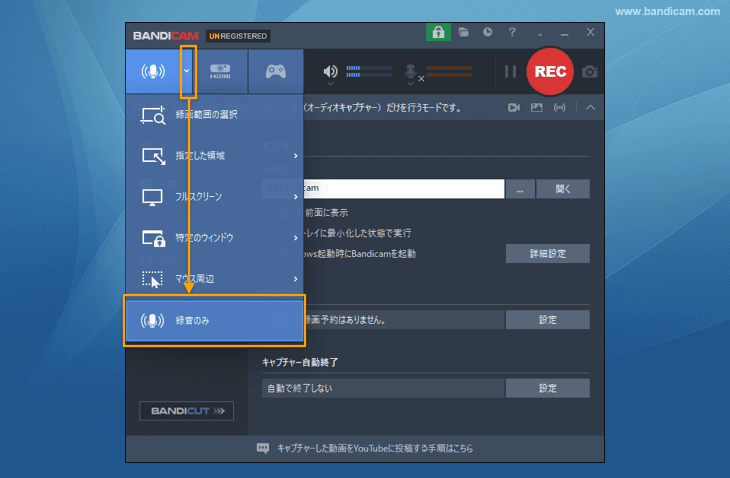
- キャプチャー開始・停止のホットキー(F12)を押すか、[● REC]を押す
![[録音モード]でZoomの録音開始](https://www.bandicam.jp/how-to/audio-only-recorder/bandicam-audio-only-recording-2.png)
- キャプチャー開始・停止のホットキー(F12)を押すか、[■]を押す
録画完了後は、Bandicamの[ホーム]画面の[オーディオ]タブに録音が完了した音声ファイルのリストが表示され、再生と削除が可能です。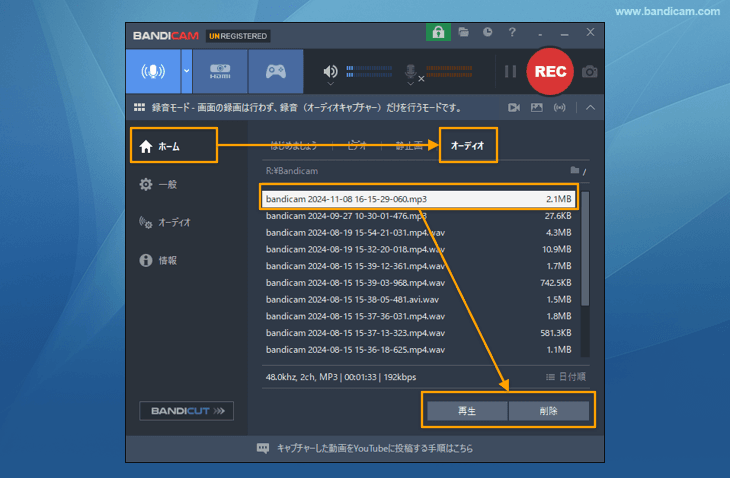
録音のために必要な設定
音声が入らない場合、スピーカーとマイクの設定を確認しましょう。
スピーカー設定は3か所で統一すること!
- Windowsのサウンド設定画面の再生タブに表示されるデバイスのうち[既定のデバイス]に設定されているものを確認する
- Bandicamの基本オーディオデバイスのスピーカーの設定では、[(既定の出力デバイス)]か、1で確認したデバイスの名前と同じものを選択する
- Zoomのオーディオ設定画面のスピーカーでは、1で確認したデバイスの名前と同じものを選択する
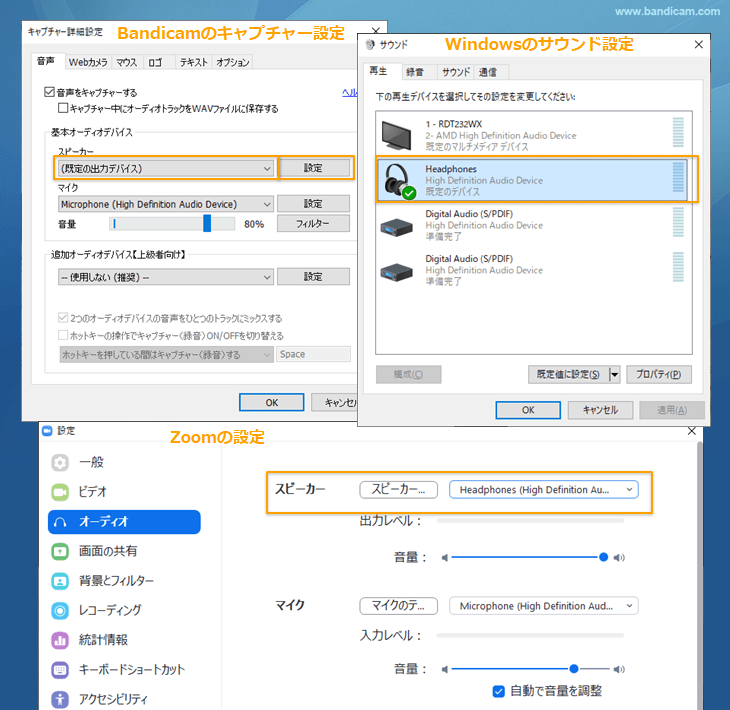
マイク設定は3か所で統一すること!
- Windowsのサウンド設定画面の録音タブに表示されるデバイスのうち[既定のデバイス]に設定されているものを確認する
- Bandicamの基本オーディオデバイスのマイクの設定では、[(既定の入力デバイス)]か、1で確認したデバイスの名前と同じものを選択する
- Zoomのオーディオ設定画面のマイクでは、1で確認したデバイスの名前と同じものを選択する
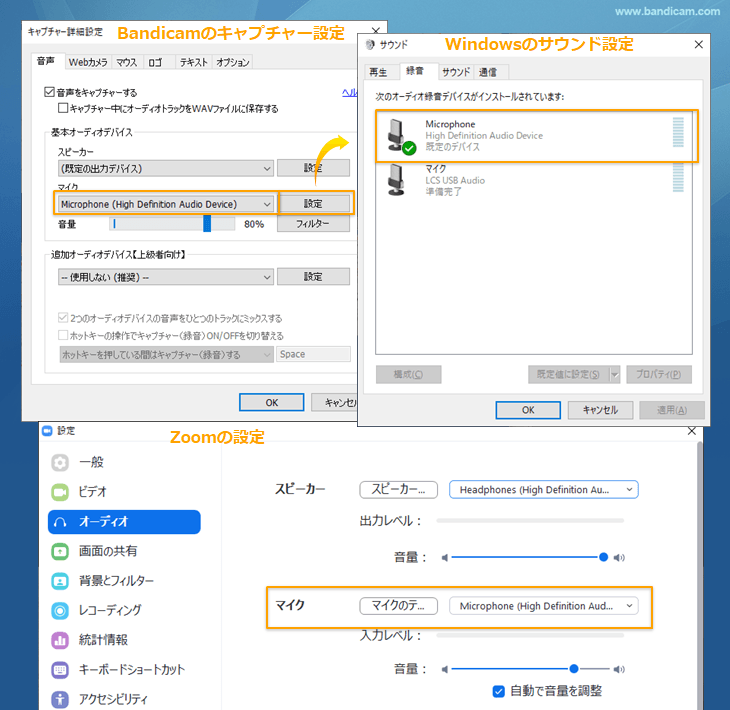
Bluetoothヘッドセット(マイク)使用時の注意点
- 有線のマイクは常時PCに接続した状態のことが多いですが、Bluetoothヘッドセットは通常、接続と切断を繰り返して使用することが多いため、Bandicam側の設定も毎回確認する必要があります。
- Bluetoothヘッドセット(マイク)を使う場合は、ヘッドセットがPCとペアリングされていて、Windows側で認識されていることを確認してから、録画開始前に毎回上記の設定をする必要があります。

