Zoomミーティングを画面録画する方法
Zoom(ズーム)ミーティングやWeb会議、オンライン授業で会議の議事録を残したり、復習用の教材を保存するために録画をしようとして[レコーディング]をクリックしたときに、「ミーティングのホストにレコーディングの許可をリクエストしてください」と言われると心が折れてしまいそうですよね。ホストにレコーディングの許可をリクエストしなくてもZoomミーティングを録画する方法はあるのでしょうか。
ホストの許可なしでZoomミーティングを画面録画できる?
Zoom内のレコーディング機能を使って録画しようとすると、ホストの許可が必要です。ではパソコン画面を録画するツールはどうでしょうか。Windows画面録画ソフトBandicamを使うと、ホストに録画の許可なしでZoom画面を録画できます。しかもエンコードもなく、MP4かAVIで高画質で保存できます。
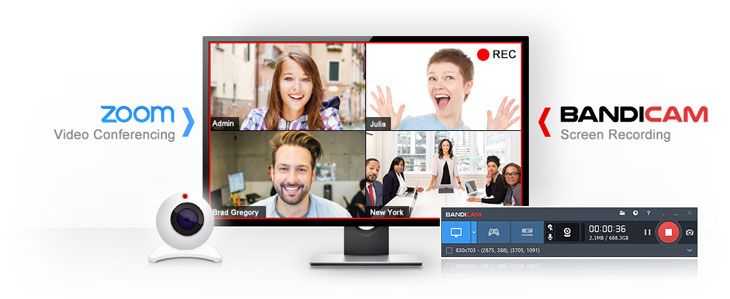
Bandicamはパソコンの画面の動きを録画できるWindows画面録画ソフトです。誰でも簡単にパソコンのディスプレイに表示されるものを録画することができます。もともとはWindowsのPCでプレゼン資料やパソコン操作のチュートリアル動画を制作したり、ゲームのプレイ動画を撮影できるアプリとしてよく知られていますが、ZoomやSkypeのリモート会議やオンライン講義の保存も可能です。もちろん無料でも使えて、マイクの録音やWebカメラの録画も簡単にできます。
それに、ただそのまま録画するだけでなく、Web会議の会議資料が画面共有されて表示されているところに図や数字、文字などを書き込んで一緒に録画することもできます。
Bandicamは一度インストールしてしまえばすぐにZoom録画アプリとして使用できます。では実際にBandicamでZoom画面を録画する方法を見てみましょう。
Windows画面録画ソフトBandicamでZoomを画面録画する方法
- Bandicam最新版をここから無料でダウンロード、インストールする
- パソコンにウェブカメラとマイクを接続する
- PC画面録画ソフトBandicamを起動する

- Bandicamでマイクの音声を録音するための設定をする» マイクの録音設定
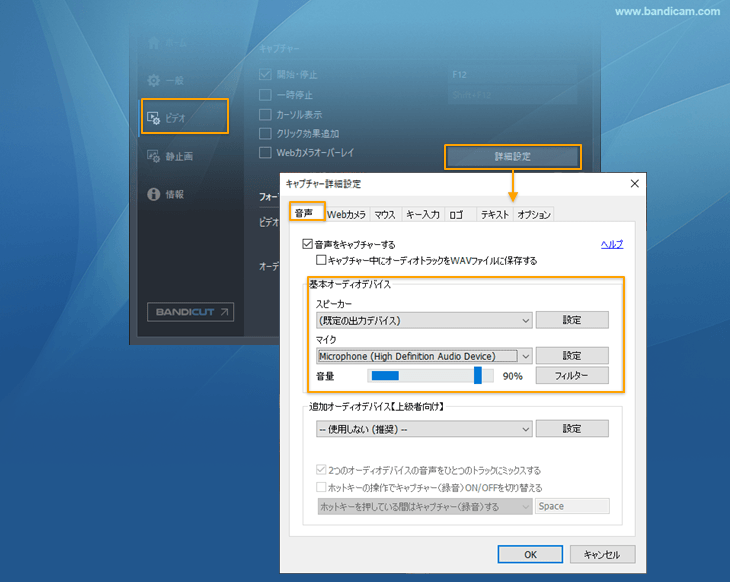
- 【画面上のマウスの動きも一緒に撮る場合】キャプチャー詳細設定のマウスタブで[カーソル表示]にチェック、クリック効果やハイライト効果も設定できる » マウスカーソルの録画設定
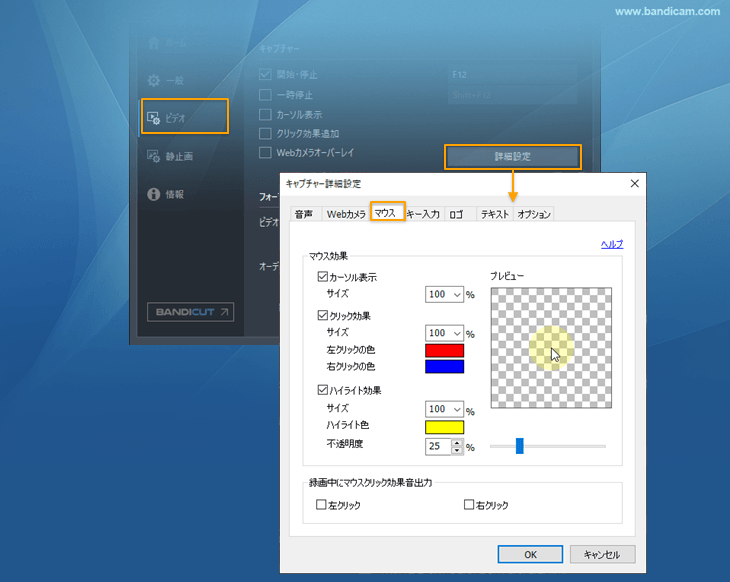
- 画面録画モードで指定した領域キャプチャーを選択し、Zoomミーティングの画面を選択する(ディスプレイ全体を録画したい場合はフルスクリーンを選択する)


- [● REC]か、F12キーを押して録画を開始する » 画面録画モードの使い方
- [■]か、F12キーを押して録画を終了する
Zoom内の録画機能とBandicamの録画との性能比較
| Bandicam | Zoom内録画 | |
|---|---|---|
| 録画できる人 | Zoomミーティングのホストとゲストの誰でも | ホストが許可した人のみ |
| ハードウェアアクセラレーション | O | X |
| リアルタイム描画機能 | O | O |
| 録画した動画を確認するまでの時間 | 録画終了後すぐ | エンコード完了後 |
- Bandicamではホストの許可なくZoom会議を録画できます。
- Bandicamを使うと、ハードウェアアクセラレーション(NVIDIA、Intel、AMD)により、PCへの負荷をおさえ、高画質、高圧縮で録画し、保存できます。(Zoom内録画ではハードウェアアクセラレーション機能はありません。)
- Bandicamで録画するとエンコードされないため、録画を終了次第すぐに再生して確認できます。(Zoomミーティングの場合、動画のエンコード(変換)に時間を要するため、すぐに再生ができません。)
- Bandicamの[画面録画モード – 特定のウィンドウ]キャプチャーは、Zoomの録画には適していません。指定した範囲キャプチャーまたはフルスクリーンキャプチャーをご利用ください。
録音のために必要な設定
Zoom録画中に音声が入らない場合、スピーカーとマイクの設定を確認しましょう。
スピーカー設定は3か所で統一すること!
- Windowsのサウンド設定画面の再生タブに表示されるデバイスのうち[既定のデバイス]に設定されているものを確認する
- Bandicamの基本オーディオデバイスのスピーカーの設定では、[(既定の出力デバイス)]か、1で確認したデバイスの名前と同じものを選択する
- Zoomのオーディオ設定画面のスピーカーでは、1で確認したデバイスの名前と同じものを選択する

マイク設定は3か所で統一すること!
- Windowsのサウンド設定画面の録音タブに表示されるデバイスのうち[既定のデバイス]に設定されているものを確認する
- Bandicamの基本オーディオデバイスのマイクの設定では、[(既定の入力デバイス)]か、1で確認したデバイスの名前と同じものを選択する
- Zoomのオーディオ設定画面のマイクでは、1で確認したデバイスの名前と同じものを選択する

Bluetoothヘッドセット(マイク)使用時の注意点
- 有線のマイクは常時PCに接続した状態のことが多いですが、Bluetoothヘッドセットは通常、接続と切断を繰り返して使用することが多いため、Bandicam側の設定も毎回確認する必要があります。
- Bluetoothヘッドセット(マイク)を使う場合は、ヘッドセットがPCとペアリングされていて、Windows側で認識されていることを確認してから、録画開始前に毎回上記の設定をする必要があります。

