画質を落とさず簡単に動画ファイルを小さく圧縮する方法
MP4動画などを保存したり制作したりする際に設定する、画面サイズ(解像度)、フレームレート、画質、ビットレートなどは上げれば上げるほど、画質は向上しますがファイルサイズが大きくなります。
動画のファイルサイズが大きいと、保存先のSSDやHDDの空きディスク容量を圧迫したり、ネット上やクラウドサービスを使って動画ファイルを共有するのが困難になるなどの不都合が生じます。
そういう時にはBandicutの変換モードを使うと、動画の利用目的に応じてできるだけ元の画質を維持しつつ、ファイルサイズを小さく圧縮することができます。
動画ファイルサイズの圧縮はBandicutのインストールから始まる
- Bandicut最新版を公式サイトから無料でダウンロード、インストールする
- Bandicutを起動し、[カット]を選択する
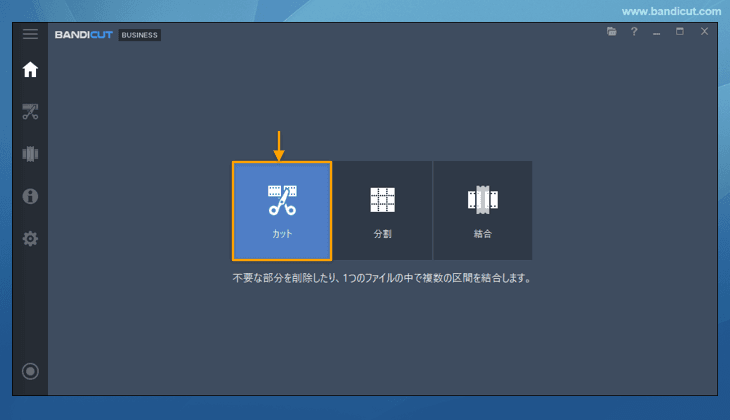
- [ファイルを開く]アイコンをクリックし、編集する動画ファイルを選択する
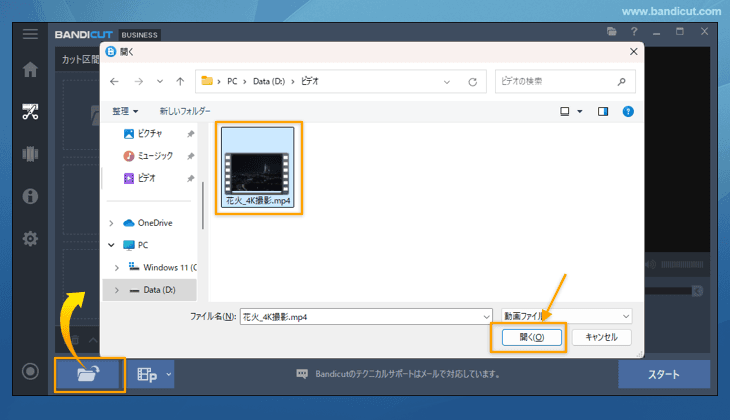
- 動画の一部だけをMP4で保存したい場合は、保存する部分を選択して[スタート]を押す


- 変換モードを選択、H264コーデックを選択し、下記のいずれかの方法で変換出力する
- 画質を維持し、ファイルサイズをおさえる設定 元のファイルに応じて設定をすることで、ファイルごとに画質を落とすことなく、ファイルサイズをおさえるための最適な設定を行うことができます。少し面倒ですが、画質を重視する方向けです。
- ファイル情報のビットレートを確認します。

- [圧縮方式]を[VBR]から[CBR]に変更し、ファイル情報内のビデオのビットレートと同等に設定します。

- ファイル情報のビットレートを確認します。
- 元のファイルに関係なく、ファイルサイズをおさえる設定
- 元のファイルが変わっても設定を変えず、そのまま使いたい方向けです。下記の3つをお試しいただき、最も効率の良い設定を行ってください。どの設定を使っても多少の画質の劣化は避けられません。

- 80になっている画質を50~60に下げます。
- 画面サイズを[オリジナル]から元の動画より低く設定します。
- フレームレートを[元のフレームレートを維持する]から元の動画より低く設定します。
- 80になっている画質を50~60に下げます。
- 画面サイズを[オリジナル]から元の動画より低く設定します。
- フレームレートを[元のフレームレートを維持する]から元の動画より低く設定します。
- 80になっている画質を50~60に下げます。
- 画面サイズを[オリジナル]から元の動画より低く設定します。
- フレームレートを[元のフレームレートを維持する]から元の動画より低く設定します。
- 画質を維持し、ファイルサイズをおさえる設定 元のファイルに応じて設定をすることで、ファイルごとに画質を落とすことなく、ファイルサイズをおさえるための最適な設定を行うことができます。少し面倒ですが、画質を重視する方向けです。
* 動画の画質の設定とファイルサイズの比較
| 画質 | ファイルサイズ |
|---|---|
| 80(初期設定) | 45.3MB |
| 60 | 24.7MB |
| 50 | 18.7MB |
– 動画の画質を50~60に下げると、ファイルサイズはおさえられます。
* 動画の画面サイズ(解像度)の設定とファイルサイズの比較
| 画面サイズ(解像度) | ファイルサイズ |
|---|---|
| 2560*1440 (元のファイル) | 45.3MB |
| 1920*1080 | 25.3MB |
| 1280*720 | 13.0MB |
– 画面サイズ(解像度)を元のファイルより小さくすると、ファイルサイズは小さくなります。
* 動画のフレームレートとファイルサイズの比較
| フレームレート | ファイルサイズ |
|---|---|
| 30(元のファイル) | 36.8MB |
| 15 | 26.8MB |
– フレームレートを元のファイルより下げると、ファイルサイズは小さくなります。
Bandicutの動画結合でファイルサイズを圧縮する方法
Bandicutで異なる画面サイズ(解像度)の動画ファイルを結合する場合、初期設定では最初の動画の画像サイズに合わせて結合されます。 最初の動画の画面サイズが2560*1440、2つ目の動画の画面サイズが1280*720の場合、2560*1440になり、2つのファイルのサイズの合計よりファイルサイズがかなり大きくなることが予想されます。 このような場合、Bandicutの[変換モード]の画面サイズの設定を[オリジナル]から[1280*720]に設定することをおすすめします。

