Bandicamで録画した動画ファイルは、録画してすぐにGoogleドライブにアップロードできますが、手動で毎回アップロードするのではなく、録画した動画ファイルをGoogleドライブに自動で放り込んでいく方法について紹介します。
Windowsには、PCのある場所から別の場所にファイルをコピーするrobocopyコマンドという機能が標準で備わっています。そしてもう一つWindows標準機能のタスクスケジューラとをうまく組み合わせることで、PCにログインするたびに録画ファイルをGoogleドライブに自動的にアップロードできるように設定できます。
最初の設定は少し難しく感じるかもしれませんが、一度設定しておくとあとは自動でGoogleドライブと同期し、個別にバックアップする手間を省けるようになるので、是非お試しください。
Googleドライブの設定、バッチファイルの作成、タスクスケジューラの設定という3つの手順で、録画した動画ファイルをGoogleドライブに自動的に保存できるようになります。
Googleドライブの設定
- PCにデスクトップ用のGoogleドライブをインストールして実行する
- Googleドライブと同期するフォルダーを追加する
ここではGoogleドライブフォルダーを、D:\google-bandicamに作成します。
- オプションを選択し、[完了]ボタンをクリックする
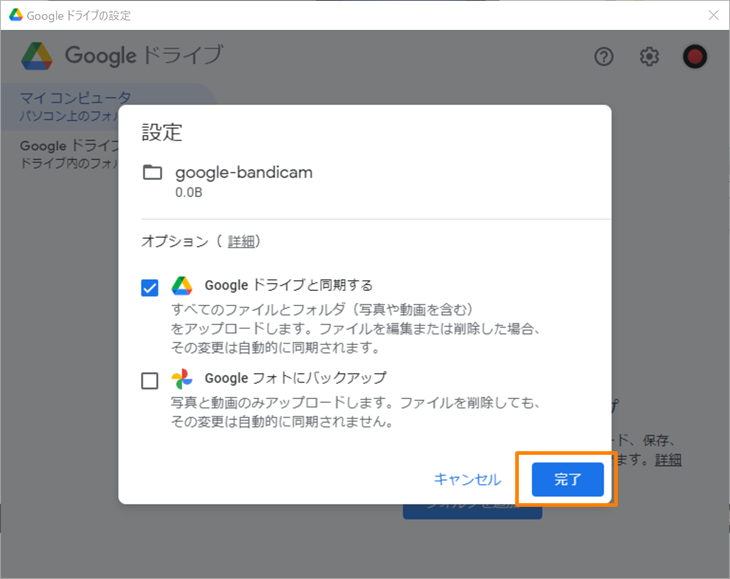
バッチファイルの作成
メモ帳を使ってrobocopyのコマンドを入力したバッチファイル(*.bat)を作成します。
- メモ帳を開き、コマンドを入力する
- ファイル形式をすべてのファイル形式を選択し、*.bat ファイルとして保存する

@echo off
set "source=Bandicamの録画ファイル保存先"
set "destination=Googleドライブにバックアップするフォルダーの場所"
robocopy "%source%" "%destination%" /mov /minage:1
exit /b
上記のコマンドを入力すると、当日に録画された動画ファイル以外の動画ファイルがGoogleドライブフォルダーに移動します。
- 移動ではなく、コピーをするときは /mov コマンドを除いて入力します。
- /minage:n は最小ファイル使用時間を指定するコマンドで、n日のファイルを除外します。たとえば、/minage:1 のコマンドを追加した場合、当日作成されたファイルを除外するという意味になります。
このバッチファイル(*.bat)を実行すると、Bandicamで録画したファイルがGoogleドライブのフォルダーに移動し、このフォルダー内のファイルがGoogleドライブと同期されます。
タスクスケジューラの設定
Windowsのタスクスケジューラを使うと、パソコンにログインするたびに(または一定の時間ごとに)上記のバッチファイルが自動的に実行されるように設定できます。
- Windowsのボタンをクリックし、”task”を入力する
- タスクスケジューラを起動する

- [タスクの作成]をクリックする
- [全般]タブで、[自動バックアップ]と入力し、[ユーザーがログオンしているかどうかにかかわらず実行する]にチェックを入れる

- [トリガー]タブを開き、[新規]をクリックする
- [ログオン時]を選択する

- [操作]タブを開き、[新規]をクリックする
- プログラム/スクリプト欄でバッチファイルを選択する

OneDriveを使う場合
Googleドライブと同じ手順で、OneDriveにバックアップを取ることもできます。Windows 10とWindows 11にはOneDriveが標準でインストールされており、アプリのインストールなど不要でそのまま使える状態になっています。
- Windows 7以下のOSではOneDriveをインストールして実行する
- Googleドライブの手順と同じように、OneDriveにBandicam用の保存先フォルダーを作成する
(例)C:\Users\ユーザー名\OneDrive\Bandicam
この手順でOneDrive内にバックアップ用のフォルダーが作成できるので、上のGoogleドライブの場合のコマンドの中のディレクトリの部分だけを、置き換えて同じ手順でOneDriveへのバックアップが可能になります。
こちらの記事も読まれています

