Instagram(インスタグラム)でお気に入りの動画や写真を見つけたとき、「パソコンに保存したい!」と思ったことはありませんか?
インスタのアプリ内では保存機能(ブックマーク)があるものの、PCに直接ダウンロードする機能は提供されていません。そこで、本記事ではBandicamを活用して、インスタの動画や写真をPCに保存する方法をわかりやすく解説します。
インスタの動画や写真をパソコンに保存する方法
Bandicamとは?
BandicamはWindows向けの画面録画ソフトです。PC上の動きを高画質で動画(MP4/AVI)として保存できるだけでなく、 静止画(BMP/JPG/PNG)としてキャプチャーすることも可能です。

- 無料版あり(動画録画時にはロゴが入るが、静止画の保存には影響なし)
- 高画質録画&静止画キャプチャー対応
- 簡単操作で初心者でも使いやすい
Bandicamを使ってインスタの写真をPCに保存する手順
- Bandicam最新版を公式サイトから無料でダウンロード、インストールする
- パソコンでInstagramにログインする
- Bandicamの静止画タブを開き、ショートカットキーと保存する画像のフォーマット(拡張子)と画質を選択する
フォーマットはPNG、JPG、BMPから選択、画質は数字で設定できます。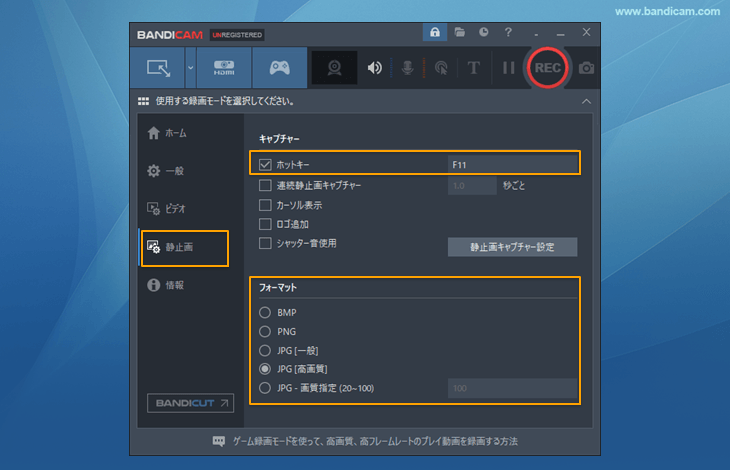
- インスタグラムの写真を保存するために画面録画モードを選択する
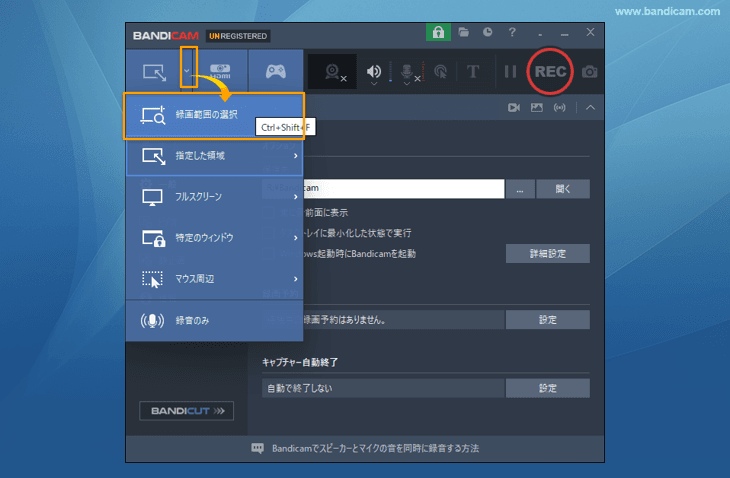
- 保存したいInstagramの写真の範囲を枠内におさめ、カメラのアイコンをクリックする

- Bandicamのホームタブを開き、[静止画]をクリックして、保存した画像ファイルを確認する
Bandicamを使ってインスタのストーリーズやライブをダウンロードする手順
- Bandicam最新版を公式サイトから無料でダウンロード、インストールする
- パソコンでInstagramにログインする
- インスタのストーリーズやライブを保存するために画面録画モードを選択する
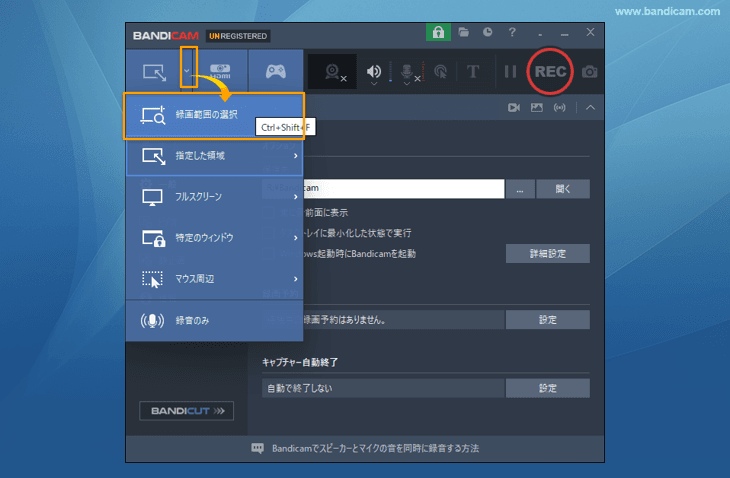
- 保存したいInstagramの動画、ストーリーズの範囲を枠内におさめる

- ●RECボタンをクリックして録画を開始し、もう一度クリックして録画を終了する
- Bandicamのホームタブを開き、[ビデオ]をクリックして、保存した動画ファイルを確認する
Bandicamを使ってインスタのコンテンツを保存しよう!
インスタの写真や動画をパソコンに保存したい場合、 Bandicamを活用すれば簡単に保存可能です。
✅ 静止画を保存 したいなら → カメラアイコンで静止画キャプチャー
✅ 動画やストーリーズを保存 したいなら → 録画モードを活用
Bandicamは 無料版でも静止画保存が可能 なので、ぜひ試してみてください!

