多くの画面録画アプリの中でも人気の無料ソフトのひとつ、ShareXは多機能で、主にWindowsのPCでスクリーンショットをとる場合や画面録画を行う際によく使われています。この記事では、ShareXの性能や特徴、長所と短所を探り、このオープンソースのソフトウェアがどんな人に適しているかを解説します。Windowsの画面録画ソフトを探している方にとって、ShareXの特徴や代替ソフトを知るのに役立つはずです。
ShareXとは?
ShareXは、WindowsのPC向けのオープンソースのソフトウェアで、スクリーンショットや画面録画ソフトとして無料で使えます。このアプリは、画面上の活動を記録するために開発されています。ShareXは、画面の任意のエリアをスクリーンショットとして保存したり、画面録画をし、キーを1回押すだけで共有までが可能です。また、テキスト、画像、その他の種類のビデオファイルを80以上のサイトにアップロードすることができます。
ShareXの主な機能
ShareXは、手軽に使える優れたインターフェイスを提供します。ShareXを使うと、PC上の動きはもちろん、Webカメラの映像も収録できます。ShareXをダウンロードすると、メインインターフェイスに「キャプチャ」「アップロード」「ワークフロー」「ツール」といった主な機能が表示されます。では主な機能をひとつずつ見ていきましょう。
1. キャプチャー
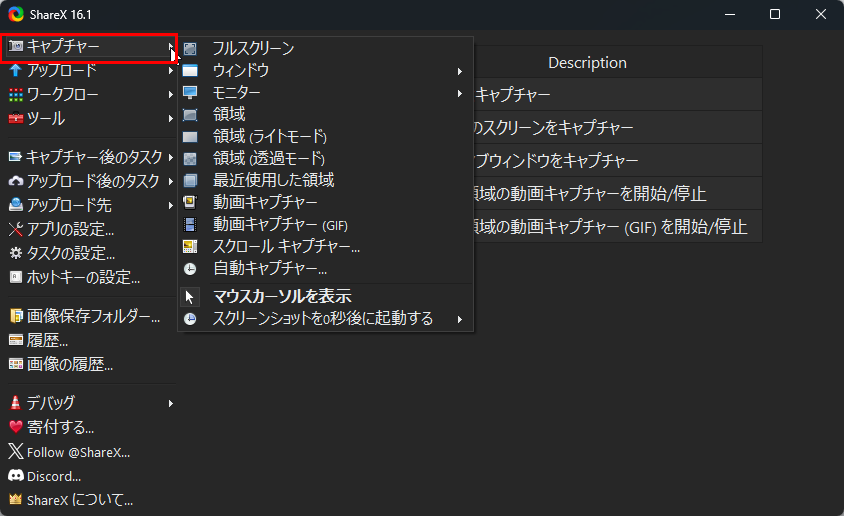
ShareXのキャプチャー機能では、フルスクリーン、ウィンドウ、モニター、領域、動画キャプチャー、スクロールキャプチャーのメニューから選択してスクリーンショットや動画キャプチャーを保存できます。
- 動画キャプチャー(GIF):任意の画面をキャプチャーし、GIFですばやく保存します。
- 自動キャプチャー:指定したインターバル(時間間隔)で画面を自動的にキャプチャーします。
2. アップロード
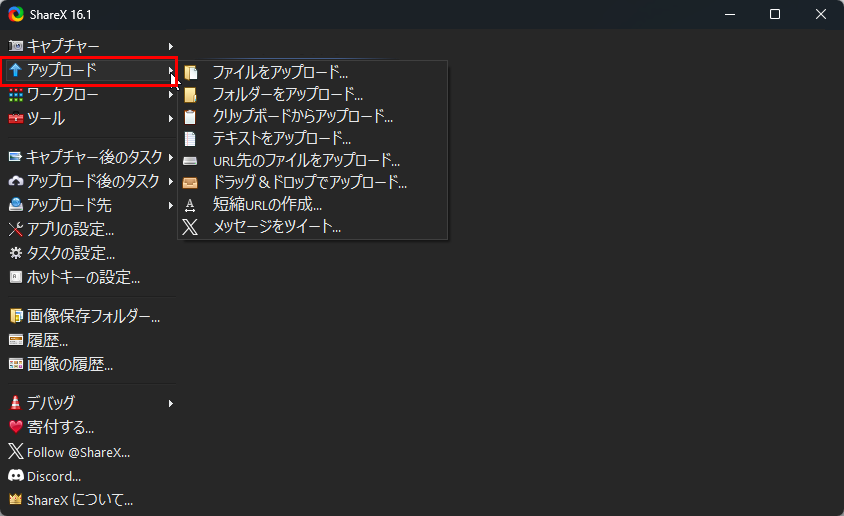
ShareXのアップロード機能では、以下の操作が可能です。
- クリップボードからのアップロード:画像を右クリックしてコピーします。
- URLからのアップロード:画像のURLをコピーします。
- ドラッグ&ドロップアップロード:ファイルをShareXにドロップします。
3. ワークフロー
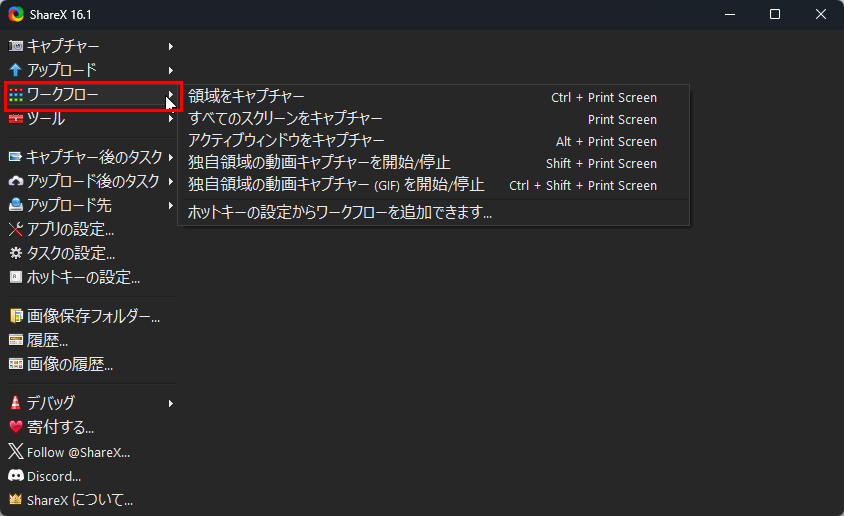
ShareXのワークフロー機能では、画面のキャプチャー方法を選択できます。たとえば、領域、すべてのスクリーン、アクティブウィンドウをキャプチャーできます。領域を選択する場合は、キャプチャしたい特定の部分を選びます。
4. ツール
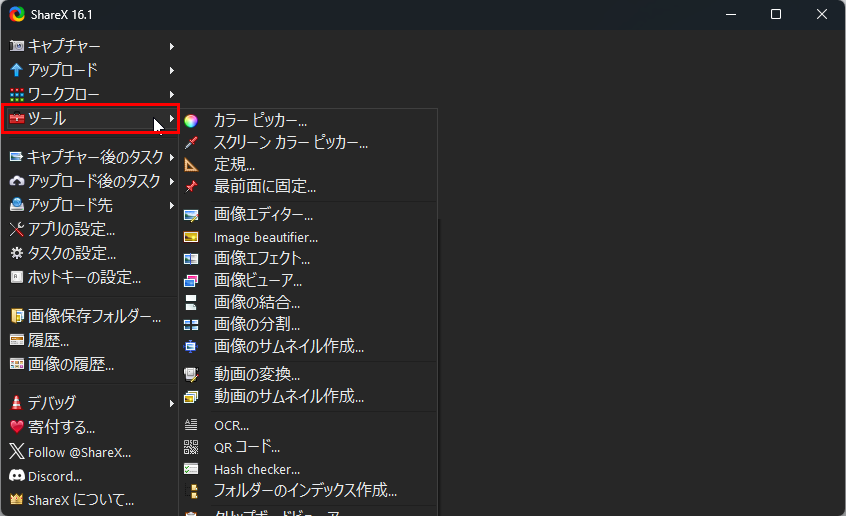
ShareXには、画像編集やエフェクト追加から画像の分割やサムネイル作成、動画変換まで、さまざまなツールが搭載されています。また、画像から任意の色を選択するためのカラーピッカーも提供しています。
5. キャプチャー後のタスク
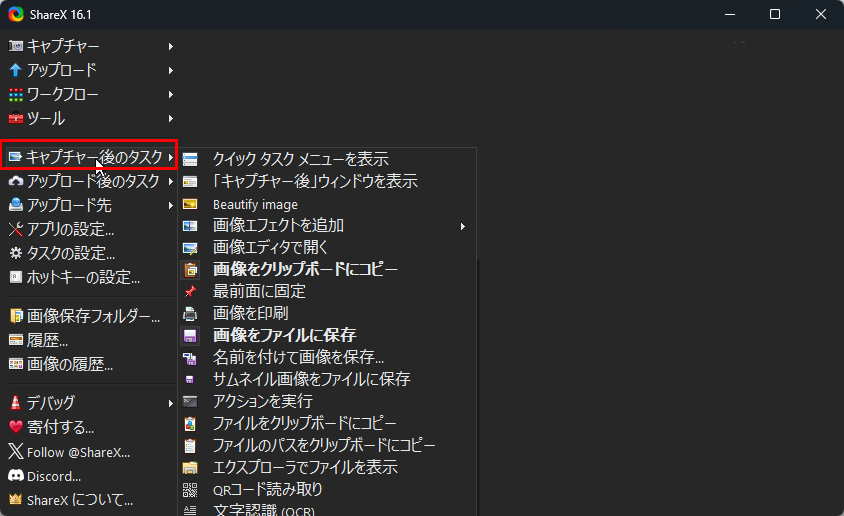
ShareXはスクリーンショットをクリップボードにコピーするため、どこにでもすばやく貼り付けできます。Google Drive、Dropbox、OneDriveなどにも画像をアップロードできます。また、さまざまなSNSプラットフォームで共有することもできます。
6. 録画領域
ShareXを使うと、PC画面上の任意の領域を記録し、GIFを作成できます。
ShareXの長所と短所
ShareXの長所と短所を以下の表にまとめてみました。
| 長所 | 短所 |
|---|---|
| ● スクリーンショット画像の保存と画像編集が簡単 | ● WindowsのPCのみ対応 |
| ● ドラッグ&ドロップでアップロード | ● 初心者には操作が難しい |
| ● キャプチャー後のタスクとアップロード後のタスクが豊富 | ● スクロールウィンドウキャプチャーが不安定 |
ShareXの代替ソフトとしてふさわしいのは?
全体として、ShareXは優れたスクリーンショットキャプチャーツールです。多機能でカスタマイズオプションも豊富に用意されています。反面、操作に慣れるまである程度の時間がかかり、初心者には取っつきにくい部分があるのも事実です。ShareXの代わりになる代替ソフトウェアをお探しでしたら、万人受けするBandicamをおすすめします。
Bandicamは、WindowsのPC向けの多機能で軽い万能画面録画ソフトです。PCの画面上の任意のものを高FPS、高解像度の動画で保存します。また、PC画面の特定の領域を他の画面の映り込みなしで録画する特定のウィンドウキャプチャーや、DirectX、OpenGL、Vulkanグラフィック技術を使用したゲームを高画質でキャプチャーできるゲーム録画モード、Webカメラや外部デバイスの録画に特化したデバイス録画モードも備わっています。どのモードを使ってもPCへの負荷を抑えて高画質で画面録画ができます。
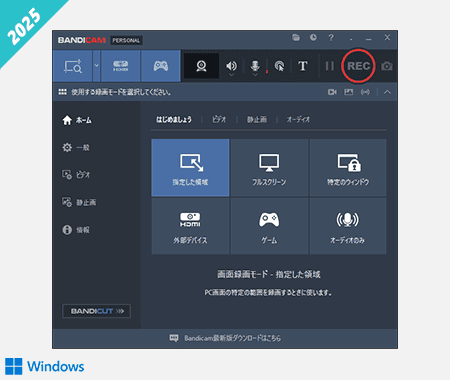
Bandicamの特徴
- 直感的なインターフェース:初心者でも使いやすく、設定も簡単。
- 高画質、高解像度:1080pはもちろん、最大480FPS、最大4Kの高画質録画が可能。
- 低負荷:録画中でもシステムへの負荷が比較的低いため、ゲームプレイ中のパフォーマンスに影響が少なく、マルチタスク環境でも使いやすい。
- 多機能:画面録画、ゲーム録画、デバイス録画(ウェブカメラ、HDMIデバイスなど)の3つの録画モードと、画面録画をせずに録音だけを行う録音モード、スクリーンショットの機能があり、録画中にリアルタイムで描画できる機能もある。
- ファイルサイズが小さい:ディスクスペースの節約が可能。
Bandicamの主な機能
Bandicamは、数ある画面録画ソフトの中でも非常に人気が高い画面録画ソフトです。Webカメラオーバーレイ、リアルタイム描画、カスタマイズ可能なキャプチャー設定が利用できます。また、ハードウェアアクセラレーションを使うとシステムパフォーマンスに大きな影響を与えずに高フレームレートのビデオをキャプチャーできます。また大切な録画を行うなら絶対に外せないのが録画の安定性ですが、Bandicamの動作の安定性には定評があります。さらに万が一、録画の途中でPCが不正終了してしまった場合でも同梱のBandiFixを使ってファイルを修復できる可能性が高いのでその点でも安心です。
1. 録画対象別のモード - 画面録画モード、デバイス録画モード、ゲーム録画モード
- 画面録画モード:画面全体、特定の領域、特定のウィンドウ、マウスカーソル周辺の領域の中から、用途に応じたキャプチャー機能を選択できます。
- デバイス録画モード:Webカメラ、スマートフォン、PlayStationやXbox、Nintendo Switchなどの外部ビデオデバイスを録画できます。
- ゲーム録画モード:DirectX、OpenGL、Vulkanグラフィック技術を使用する2D/3Dゲームを高画質で録画できます。
- 音声キャプチャーモード:PC画面を録画せずに音声だけをキャプチャーして音声ファイルとして保存できます。
2. Webカメラ映像を画面に重ねて録画
Bandicamを使用すると、録画ビデオにWebカメラ映像を追加できます。ビデオの一角に自分の顔を追加したり、画面全体にWebカメラ映像を表示したり切り替えながらの録画も可能です。Webカメラの映像を録画する方法 »
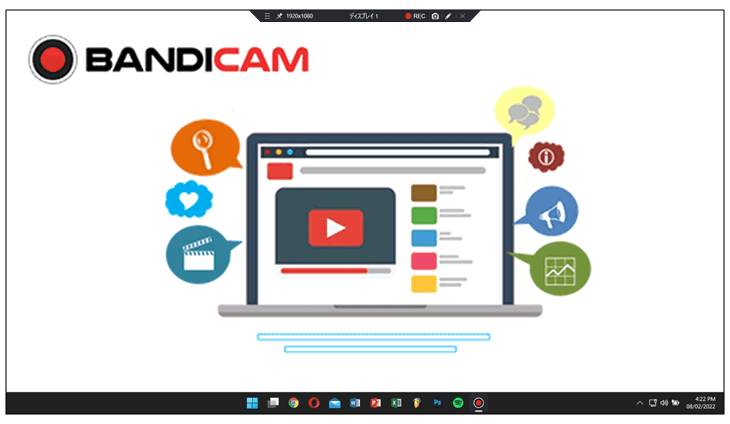
3. オーバーレイ録画
Bandicamは、YouTubeビデオの制作や動画コンテンツ作成に役立つさまざまなオーバーレイ録画機能に対応しています。
- リアルタイム描画:録画中に線、ボックス、ハイライトを描画できます。(画面録画モードの指定した領域キャプチャーとフルスクリーンキャプチャーのみで利用可能)
- カーソル録画・マウス効果:録画した動画にマウスカーソルの動きやクリック効果、ハイライト効果、クリック音を追加できます。
- キー入力:録画中に入力したキーをオーバーレイ表示し、キーボードの操作内容を録画します。(画面録画モードの指定した領域キャプチャーとフルスクリーンキャプチャーのみで利用可能)
4. デュアルディスプレイやマルチディスプレイの録画
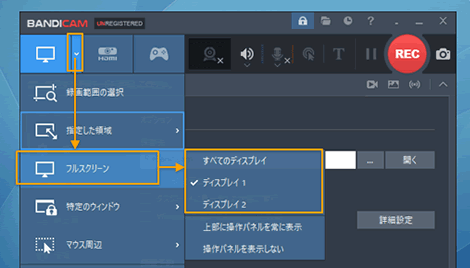
Bandicamは、デュアルモニターやマルチモニター環境での画面録画に適しています。複数のモニターの全画面を一度に録画、特定のモニターだけを選択して録画のどちらにも対応しています。
5. 予約録画
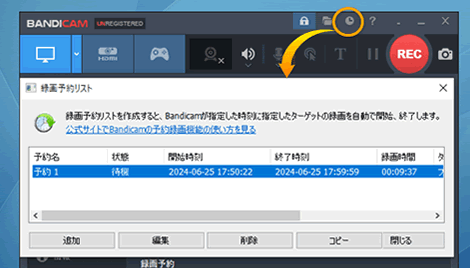
Bandicamは様々な予約録画機能をサポートしています。特定の曜日や時間に録画を開始できる繰り返し予約録画、ある条件にしたがって録画を自動終了、自動開始する機能、ファイルサイズや時間を設定して録画を分割保存する設定などが備わっており、いろいろな使い方が可能です。
まとめ
| ShareX | Bandicam | |
|---|---|---|
| 画像キャプチャー(スクリーンショット) | ○ | ○ |
| スクロールキャプチャー | ○ | × |
| スクリーンショット後の画像編集 | ○ | × |
| 特定ウィンドウの録画(映り込みなし) | × | ○ |
| 予約録画 | × | ○ |
| 壊れた動画ファイルの修復 | × | ○ |

