リモートのビデオ会議、オンライン会議、オンライン授業などをリアルタイムで画面録画してPCに保存しておくと、オフライン環境で復習したり、社内の関係者や仲間と動画共有することにより、学習や仕事の効率アップをはかることができます。パソコンの画面を録画、収録するためにはPC画面録画ソフトを使うのが一般的です。この記事では「PC 画面録画」「Windows 画面収録」「動画キャプチャーソフト」などの検索ワードで検索するとたくさん出てきて、実際何を使ったら良いか迷っている方向けに、Windows用の高機能なPC画面録画ソフトを9個紹介します。無料でどこまで使えるか、動画保存形式、マイク録音やカーソル録画、スクリーンショットなどの付加機能などに注目して、それぞれのWindows用PC画面録画ソフトがどんな方に向いているのかを紹介しています。用途に合わせて選んでみてください。
どのPC画面録画ソフトを使うべきか?
録画ソフトを選ぶときに重要な点は下記のような機能です。それぞれのニーズに合わせてピッタリのソフトを見つけてください。
- 無料で使用できる範囲:最大限無料機能を活用したい方は、この点を重視しましょう。
- 操作の簡便さ:初心者でも使いやすいインターフェースがあると便利です。
- 録画形式の対応:MP4やAVIなど、共有しやすいファイル形式に対応しているソフトを選びましょう。
- 追加機能:マイク録音やカーソル録画、スクリーンショット機能など、用途に合った機能があるかを確認してください。
Windows画面録画ソフトおすすめ9選
- Bandicam
- Windows Xbox Game Bar
- FonePaw
- liteCam
- Icecream Screen Recorder
- 窓録
- REC
- VideoProc Converter
- EaseUs RecExperts
1. Windows画面録画ソフトBandicam
パソコンの画面を録画するときに、手軽さを重視する人にも、画質を重視する人にも、設定の自由度を求める人にもおすすめナンバーワンのWindows用PC画面録画ソフトがBandicamです。Bandicamは、無料でも使える定番のPC画面録画ソフトで、予約録画、静止画キャプチャー、Webカメラ映像の追加、リアルタイム描画など付加機能も満載で最も機能が充実したPC画面録画ソフトと言えます。今でもじゅうぶんな機能が備わっていますが、適度な周期でアップデートが行われていて、さらに機能追加が続いているのもポイントです。最近追加された機能としてWindows 10、Windows 11のユーザーから注目を集めているのが、特定のウィンドウキャプチャー機能です。[特定のウィンドウ]録画機能を使うと、録画中のウィンドウの上に別の作業中の画面が重なり合っても最初に選択したウィンドウやそのウィンドウの一部の領域だけを録画できるので、録画しながら他のPC作業をしたいときでも作業の邪魔になりません。また、低スペックPCにも最適化されていてノートPCでも快適に録画できます。
Bandicamを使ってPC画面を録画する方法
- Bandicam最新版を公式サイトから無料でダウンロード、インストールする
- Bandicamを起動し、[画面録画モード – 指定した領域]を選択する
![[画面録画モード - 指定した領域]を選択する](/how-to/screen-recorder/bandicam-rectangle-screen-recording-2.png)
- 保存したい画面をWebブラウザ-で開き、録画したい範囲を枠内におさめる

- 録画開始・停止のホットキー(F12)を押すか、[● REC]を押す

- 録画開始・停止のホットキー(F12)を押すか、[■]を押す

オススメの理由
- 操作が簡単で直観的
- 日本語でカスタマーサポートが受けられる
- 画質がきれい
- ゲーム画面はゲーム録画モードで高画質、高フレームレートでの録画が可能
- 無料版を無期限でお試しできる
- 製品版は3960円~とリーズナブル
- Windows VistaやWindows 7など古いOSにも対応
- 一般的な動画形式MP4かAVIで保存でき、コーデックも選択可能
残念な点
- 無料版では一回の録画は最大10分に制限される
- 無料版の場合、画面の上部にロゴ(ウォーターマーク)が表示される
Bandicamの主な機能
- [特定のウィンドウ]キャプチャー機能で別の画面のうつりこみなしで録画可能
- PCの画面と音声、マイク音声を同時にキャプチャー可能
- デスクトップをキャプチャーしながらリアルタイムで映像に書き込みができるリアルタイム描画機能搭載
- 静止画キャプチャー(BMP、PNG、JPG)、連続静止画キャプチャーに対応
- キャプチャー対象画面にWebカメラの映像を追加可能(リアルタイムWebカメラ挿入、PIP機能)
- PCの画面全体のキャプチャー(フルスクリーンデスクトップキャプチャー)にも、デスクトップの一部だけを選択する範囲指定キャプチャーにも対応
- 指定した時間に動画キャプチャーを開始し、指定した時間に自動終了する予約録画機能搭載
- ハードウェアアクセラレーションによって高画質・高圧縮・高速な動画をキャプチャーを実現
- CFR機能に対応し、Sony VegasやAdobe Premiereなどの動画編集ソフトとの互換性も優秀
2. Windows Xbox Game Bar
Windows Xbox Game Bar は、Windows 10とWindows 11には最初からインストールされていて無料で使えるPC録画アプリです。収録したい画面がアクティブになっている状態で、[Windows]+[G]キーを同時に押すと、Xbox Game Barの画面が表示され、動画やスクリーンショットをキャプチャーできます。古いPCでは使えませんが、Windows 10以上で誰でも無料でササっと使えるのはありがたいですね。
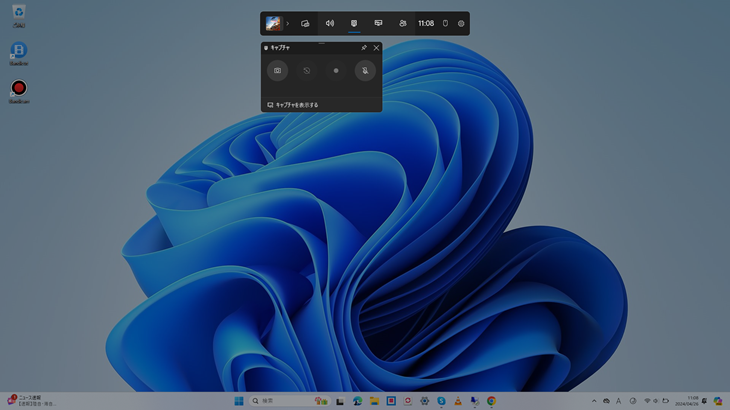
主な機能
- アクティブなアプリケーションの録画
- スクリーンショット
- アプリのボリューム調整
オススメの理由
- Windows 10とWindows 11で無料で使える
- GPUやCPU、メモリ使用率が表示される
残念な点
- 最大4時間しか録画できない(初期設定では2時間)
- デスクトップ画面全体(フルスクリーン)の録画ができない
- 一時停止ができない
- 高フレームレートの動画が録画できない
- Webカメラ映像を録画できない
- ハードウェアアクセラレーションが利用できない
3. FonePaw PC画面録画
FonePaw PC画面録画は多くのファイル形式に対応したPC画面録画ソフトです。デスクトップの一部の画面やデスクトップ画面全体の動画キャプチャー、静止画キャプチャー、PC音声やマイク音声の録音に対応していて、無料でも使えます。ファイル保存形式はMP4のほか、WMV、MOV、F4V、MPEG-TS、WebM、GIFをサポートしていて、無料でも1回につき5分間まで動画キャプチャーして保存できます。
主な機能
- デスクトップ画面全体の保存(フルスクリーン録画)
- デスクトップ画面の一部の保存
- PCサウンドの録音
- マイク録音
- マウスカーソルの動きやキーボードの入力内容の録画
- Webカメラオーバーレイ機能
- 透かし付きで画面保存
オススメの理由
- 録画しながらテキスト、矢印、箇条書きなどの注釈を入れられる
- 体験版でも透かしが入らない
- 録画後に、トリミングやファイル結合、ファイル変換などの動画編集ができる
残念な点
- 無料では3分しか録画できない
- 4K画面の保存では画質が悪く、PCがかなり重くなる
- インターフェースの日本語が不自然
4. liteCam
liteCamは多機能なPC画面録画ソフトです。デスクトップの一部または全体を録画しながら、PCサウンド、マイク録音をしたり、Webカメラ、ロゴ挿入機能や作成者を入れることもでき、動画クリエーターの方には必須の機能も一通り備わっています。無料版でも15分の録画ができるのがうれしいポイントです。動画キャプチャーの保存形式はAVIのみで、MP4対応がないのが残念な点です。
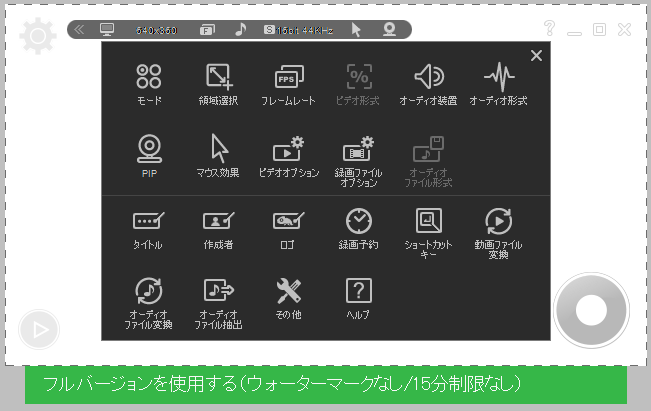
主な機能
- デスクトップ画面の保存
- デスクトップ画面の一部の保存
- PCサウンドの録音
- マイク録音
- Webカメラ録画
オススメな理由
- 無料版でも15分間録画可能
- 予約録画機能やロゴ挿入機能がある
残念な点
- 有料版でもMP4に対応していない(HD Proバージョンでは対応)
5. Icecream Screen Recorder
Icecream Screen Recorderは有料のPC画面録画ソフトですが、無料でも1回につき5分間までの動画を保存できます。デスクトップの一部の画面やデスクトップ画面全体を動画や静止画でキャプチャーしたいときに便利です。
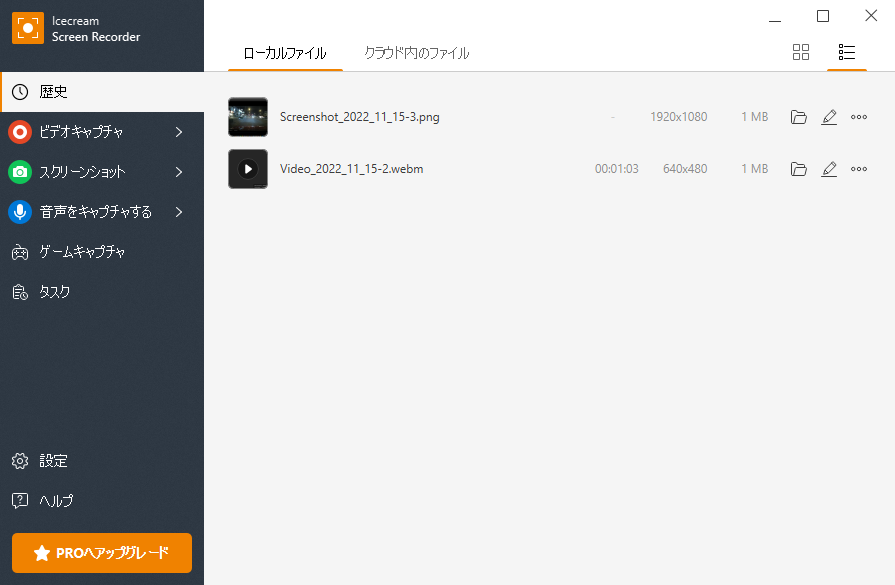
主な機能
- デスクトップ画面全体の保存(フルスクリーン録画)
- デスクトップ画面の一部の保存
- PCサウンドの録音
- マイク録音
- マウスクリックを動画化
- Webカメラオーバーレイ機能
- 透かし付きで画面保存
- GIF変換
オススメの理由
- 録画しながらテキスト、矢印、箇条書きなどの注釈を入れられる
- 保存した動画を1クリックで共有できる
- 録画後に、トリミングや再生速度の変更などの編集ができる
残念な点
- 無料では5分しか録画できない
- 無料ではMP4で保存できない(WebMのみ)
- 録音時の音質があまり良くない
- インターフェースの日本語が不自然
6. 窓録~DesktopCam~
窓録は、インストールせずに実行するだけですぐに使えるポータブル版のデスクトップキャプチャーソフトです。いたってシンプルなソフトなので、起動してサクッと画面メモ感覚で使えるのが最大の特徴です。ここで比較している他のソフトウェアに備わっているようなタイマーや画質設定、ロゴや字幕の挿入機能などは一切ありません。また、保存できるファイル形式は、AVIのみで、MP4は対応していません。
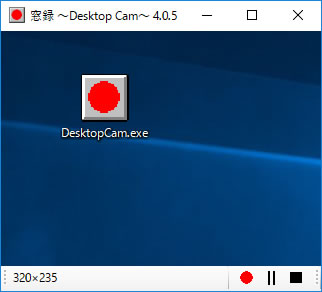
主な機能
- デスクトップ画面の保存
オススメな理由
- インストール不要、設定不要ですぐに使える
- シンプルで簡単
- 完全無料
残念な点
- 動画ファイルの形式はAVIのみサポート
- 画質などの細かい設定は一切できない
7. REC
RECは非常にシンプルなPC画面録画ソフトです。インストールして直観的にデスクトップの一部または全体を録画できます。動画形式はMP4、WMV、AVIをサポートしているので、録画した動画をPCで再生する場合にはほぼ問題がありません。設定画面ではフォーマットの設定、カーソル表示、タイマー、ショートカットキーの変更ができます。Bandicamの画面録画モードとインターフェースが非常に似ているので、Bandicamの機能を持て余し気味の方や、もっとシンプルに使いたいという方にはおすすめです。
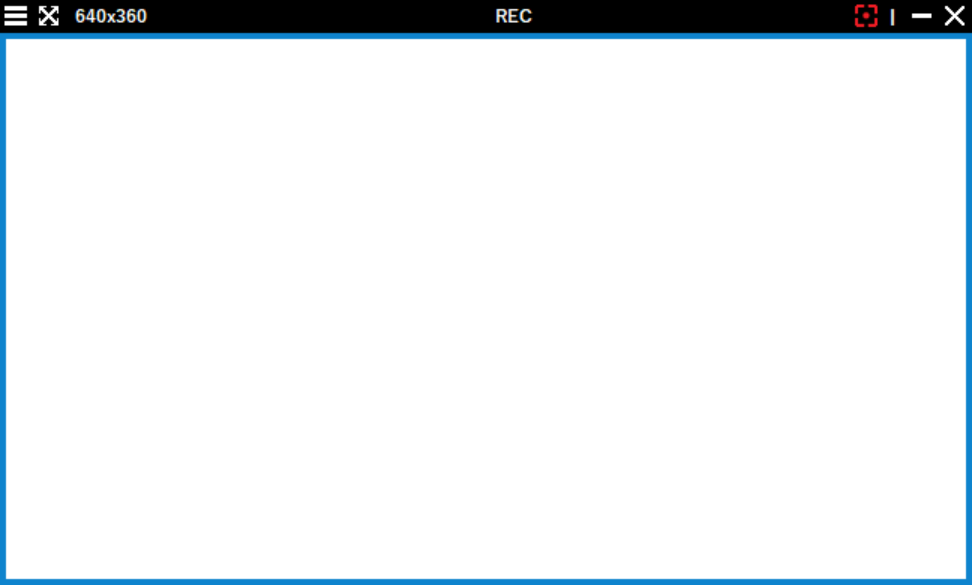
主な機能
- デスクトップ画面の保存
オススメな理由
- シンプルで簡単
- WMVをサポート
残念な点
- スクリーンショット機能がない
- 無料版では1分間しか録画できない
8.VideoProc Converter
VideoProc Converterは無料でも使える動画ソフトです。名前を見てわかる通り、動画変換がメインのソフトウェアですが、PC画面録画や動画ダウンロード機能が備わっていて、デスクトップの一部の画面やデスクトップ画面全体を動画や静止画で保存して、そのまま編集することもできます。録画から編集までをひとつのソフトで済ませたい方におすすめです。
主な機能
- デスクトップ画面全体の保存(フルスクリーン録画)
- デスクトップ画面の一部の保存
- PCサウンドの録音
- マイク録音
- マウスカーソルの動きやキーボードの入力内容の録画
- Webカメラオーバーレイ機能
オススメの理由
- 録画しながらテキスト、矢印、箇条書きなどの注釈を入れられる
- 録画後に、トリミングやファイル変換などの動画編集ができる
- GPUアクセラレーション対応で処理が高速
残念な点
- 無料では3分しか録画できない
- 無料では真ん中にかなり大きな透かしが入る
- 4K画面の認識はするが正常に録画ができないことがある
9. EaseUs RecExperts
EaseUs RecExpertsは一通りの機能がそろった有料のPC画面録画ソフトです。デスクトップの一部の画面やデスクトップ画面全体を動画キャプチャーしたり、スクリーンショットを保存できます。PC音声やマイク音声も一緒に保存できます。無料版では一回の録画で1分に限定されますが、透かしなしで機能を試すことができます。動画の拡張子はMP4、AVI以外にもMKV、FLVなどをサポートしていて、音声もOGGやWMA、FLACなど珍しい形式をサポートしているのが特徴です。
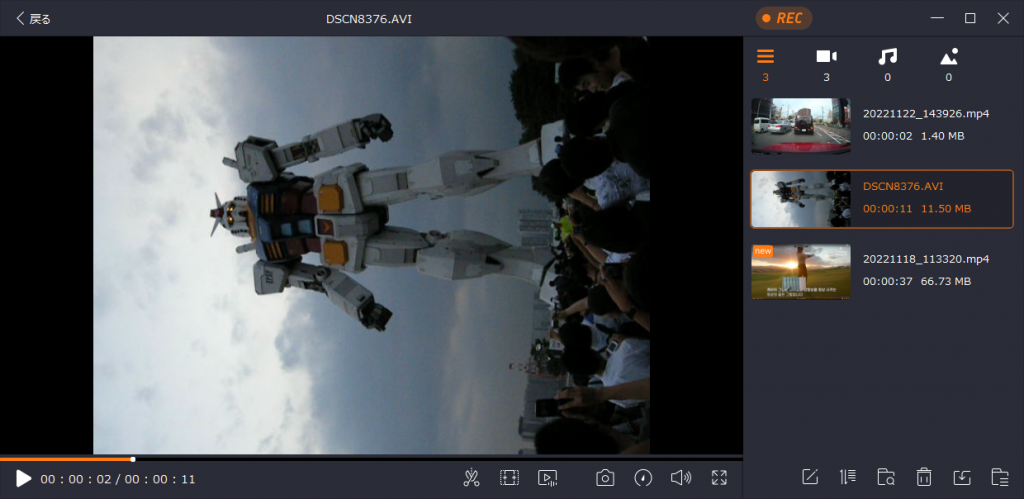
主な機能
- デスクトップ画面全体の保存(フルスクリーン録画)
- デスクトップ画面の一部の保存
- PCサウンドの録音
- マイク録音
- Webカメラ録画
オススメの理由
- MP4, AVI, MOV, MKV, FLV, GIF, MP3, AAC, OGG, WAV, WMA, FLACと多くのファイル形式をサポート
- ゲームも録画できる
- 4K動画も保存できる
- 無料版でも透かしが入らない
残念な点
- 無料版では1分しか使えない
- 画面保存後のインターフェースがやや難しい

