[画面録画モード - マウス周辺]キャプチャー
Bandicamの[画面録画モード - マウス周辺]キャプチャー機能は、パソコンの画面の一部を録画する場合に、PC画面のマウスカーソルの動きにあわせて、その周辺を指定したサイズで録画するときに使います。
![[画面録画モード - マウス周辺]キャプチャー [画面録画モード - マウス周辺]キャプチャー](bandicam-screen-recording-mouse-1.png)
[画面録画モード - マウス周辺]キャプチャーの手順
- Bandicamを実行し、[画面録画モード - マウス周辺]を選択します。
![[画面録画モード - マウス周辺]キャプチャーを選択する [画面録画モード - マウス周辺]キャプチャーを選択する]()
- 録画したい画面のサイズを選択します。
![[画面録画モード - マウス周辺]キャプチャーのサイズを指定する [画面録画モード - マウス周辺]キャプチャーのサイズを指定する]()
-
キャプチャー開始・停止のホットキー(F12)を押すか、[● REC]を押すとキャプチャーが始まります。
![[画面録画モード - マウス周辺]キャプチャー開始 [画面録画モード - マウス周辺]キャプチャー開始]()
- キャプチャー開始・停止のホットキー(F12)を押すか、[■]を押すとキャプチャーが終わります。(キャプチャー中に[||]を押すと、一時停止と再開が可能です。)
![[画面録画モード - マウス周辺]キャプチャー終了 [画面録画モード - マウス周辺]キャプチャー終了]()
- Bandicamの[ホーム]画面の[ビデオ]タブに録画が完了した動画ファイルのリストが表示されます。再生、編集、Googleドライブへのアップロード、YouTube、Vimeoへのアップロード、削除が可能です。
![録画が完了した動画ファイルの確認とアップロード 録画が完了した動画ファイルの確認とアップロード]()
マウス周辺キャプチャー機能の[フルスクリーン]の使い道
フルスクリーン(ディスプレイ全体)をキャプチャー対象とする場合、画面録画モード-フルスクリーン、指定領域キャプチャーのフルスクリーン、マウス周辺キャプチャーのフルスクリーンのどれを選択しても録画が可能ですが、マウス周辺キャプチャーのフルスクリーンを選択すると、タイマー(予約録画)機能を使うときに録画開始時から範囲指定枠ウィンドウを含めずに画面全体を録画することができます。
録画中であることを確認するには
Bandicamで録画中には、Bandicamのメインウィンドウの録画経過時間の表示、範囲指定枠ウィンドウの表示(枠が赤の状態)などいくつかの方法がありますが、メインウィンドウや範囲指定枠ウィンドウを表示しない状態で録画している場合は、タスクトレイで確認することができます。
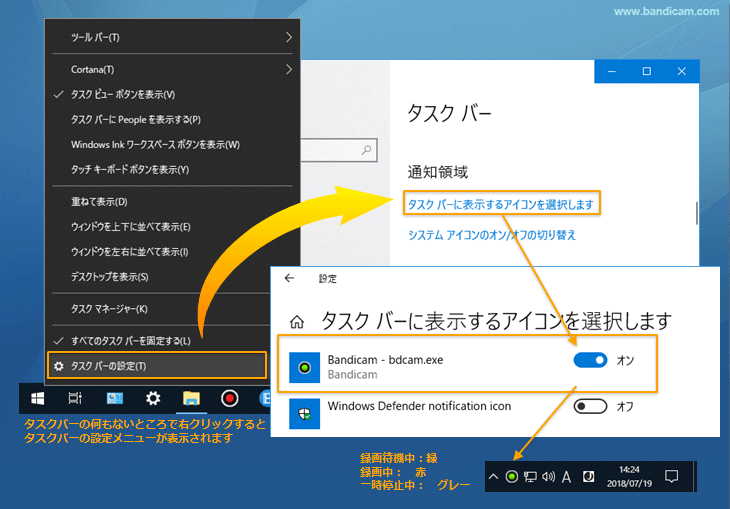

![[画面録画モード - マウス周辺]キャプチャーを選択する [画面録画モード - マウス周辺]キャプチャーを選択する](bandicam-screen-recording-mouse-2.png)
![[画面録画モード - マウス周辺]キャプチャーのサイズを指定する [画面録画モード - マウス周辺]キャプチャーのサイズを指定する](bandicam-screen-recording-mouse-3.png)
![[画面録画モード - マウス周辺]キャプチャー開始 [画面録画モード - マウス周辺]キャプチャー開始](bandicam-screen-recording-mouse-4.gif)
![[画面録画モード - マウス周辺]キャプチャー終了 [画面録画モード - マウス周辺]キャプチャー終了](bandicam-screen-recording-mouse-5.png)

