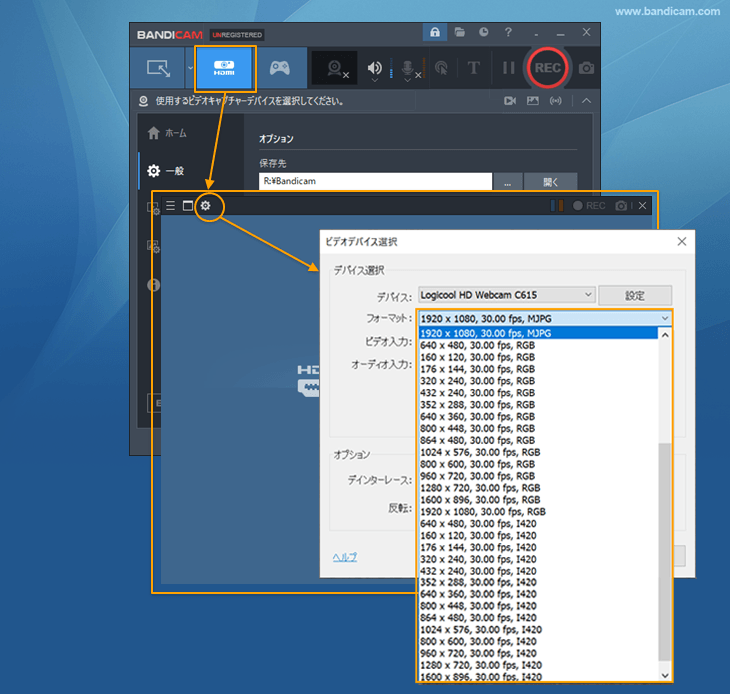デバイス録画モード
Webカメラやキャプチャーデバイス、キャプチャーボード、テレビ受信カード、IPTV、Xbox、プレイステーション、iPhone、iPad、Androidタブレット端末、スマートフォン、ミニファミコンなど、外部入力機器(ハードウェア)からの動画を録画するときに使用します。
ハードウェア機器(Webカメラ、キャプチャーデバイス、テレビ受信カードなど)がPCに接続されている場合のみ、[デバイス録画モード]を使用できます。
» デバイス録画モードが一目でわかるページ
- Webカメラの録画
- Xbox、プレイステーション、ミニファミコンなどテレビゲーム画面の録画
- IPTV、地上波HDTVを見ながらリアルタイム録画
- スマートフォン、iPad画面の録画
- トラブルシューティング:[ビデオキャプチャーデバイスの初期化に失敗しました]
[デバイス録画モード]での動画キャプチャーのチュートリアル動画
[デバイス録画モード]での動画キャプチャーの手順

- Bandicamを実行し、[デバイス録画モード]を選択します。
- デバイス選択画面で、キャプチャーしたいデバイスとフォーマットを選択します。
- キャプチャー開始・停止のホットキー(F12)を押すか、[●REC]を押すとキャプチャーが始まります。
- キャプチャー開始・停止のホットキー(F12)を押すか、[■]を押すとキャプチャーが終わります。(キャプチャー中に[||]を押すと、一時停止と再開が可能です。)
[デバイス録画モード]の活用例
1. Webカメラの録画
デスクトップPCやノートPCにWebカメラが搭載(または接続)されていれば、そのWebカメラからの映像をBandicamの[デバイス録画モード]のプレビュー画面で見られ、そのままリアルタイムに録画できます。
WebカメラとBandicamとPCがあれば、定点観測用の監視カメラや防犯カメラとして使うこともできます。

- Webカメラ画面とPC画面(またはゲーム画面)を同時に録画したいときは、[画面録画モード]または[ゲーム録画モード]で[Webカメラオーバーレイ追加]機能をご利用ください。» Webカメラオーバーレイ追加機能の使い方
2. Xbox、プレイステーション、ニンテンドーSwitchゲーム画面の録画
PCにHDMI対応キャプチャーデバイス(ハードウェア)があれば、Xboxやプレイステーション、ニンテンドーSwitchなどでプレイするゲーム画面をBandicamの[デバイス録画モード]でPCに表示させながらリアルタイムに録画できます。

- Xbox、プレイステーション、ニンテンドーのゲーム画面を録画するには、HDMI対応キャプチャーデバイス(ハードウェア)が必要です。
- ニンテンドークラシックミニ ファミリーコンピュータの録画はニンテンドークラシックミニ ファミリーコンピュータの録画方法をご覧ください。
3. IPTV、地上波HDTVを見ながらリアルタイム録画
IPTV本体のHDMI端子をケーブルでPC側のHDMI対応キャプチャーデバイス(ハードウェア)に接続すると、Bandicamを介して高解像度のIPTV映像をPCにリアルタイムに保存できます。
- IPTVを録画するには、HDMI対応キャプチャーデバイス(ハードウェア)が必要です。
- コピーガードで保護されているコンテンツ(HDCPコンテンツ)は録画できません。
4. スマートフォン、iPad画面の録画
最新のiPhoneやGalaxyなどのAndroidスマートフォンやiPadなどのタブレット端末の画面も、HDMI対応キャプチャーデバイス(ハードウェア)を利用すればBandicamで録画できます。

- スマートフォンの画面をPCで録画するには、HDMI対応キャプチャーデバイスとその機器(スマートフォン、タブレット端末)に合うHDMIケーブルが必要です。
- コピーガードで保護されているコンテンツ(HDCPコンテンツ)は録画できません。
[ビデオキャプチャーデバイスの初期化に失敗しました]というエラーを解決するには
- Bandicam以外の録画アプリやキャプチャーソフトを終了する
- Windowsの仕様上、ひとつのWebカメラやキャプチャーデバイスを複数のアプリで同時に使用することはできません。(ひとつのアプリでのみ使用できます。)他のキャプチャーソフトや録画アプリを終了し、Bandicamが録画対象のデバイスを確実に使用できる状態にする必要があります。
- 録画対象のデバイスのドライバーをアンインストールし、最新版をインストールする
- キャプチャー対象のWebカメラやキャプチャーデバイスが正しく接続されていることを確認する
- HDMIケーブルの場合、Input(入力)とOutput(出力)の端子が正しく接続されていることを確認してください。
- デバイス録画モードのデバイス選択画面にてフォーマットを変更する
![デバイス録画モードのフォーマットの変更 デバイス録画モードのフォーマットの変更]()
解決しない場合
弊社ではすべての外部接続機器についての実機での検証は行っておりません。ハードウェアに関するお問い合わせは各メーカーあてにお願いいたします。
Bandicamの動作に関するお問い合わせは、下記の情報を添えて、japan@bandicam.comまでメールでご連絡ください。
- [オーディオデバイスを指定する]を無効にした状態での録画の可否(チェックが入った状態でエラーが出ていた場合は必ずご確認ください)
- Webカメラやキャプチャーデバイスのメーカーと型番
- キャプチャーデバイス経由で録画しようとしている対象
- デバイス録画モードの設定画面(現在の設定状況)のスクリーンショット
- デバイス録画モードの設定画面で設定可能なデバイスがすべて見える状態でのスクリーンショット
- デバイス録画モードの設定画面で設定可能なフォーマットがすべて見える状態でのスクリーンショット
デバイス録画モードのよくある質問
- 音が出ない、[ビデオ入力]と[オーディオ入力]がグレーアウトしている
Bandicamが、デバイス録画モードで接続しているデバイスのドライバーから、映像と音声の情報を受け取っている場合には、それぞれ[ビデオ入力]、[オーディオ入力]情報が表示されます。それ以外の場合には表示されないのが正常な動作です。 - キャプチャーデバイスからの音声(あるいはマイク音声)を録音する方法
まず1番目の操作をし、正常に録音できない場合は、2番、3番の方法を順にお試しください。- [オーディオデバイスを指定する]にチェックを入れ、録音したいデバイスを選択します。
- [オーディオデバイスを指定する]のチェックを解除してから、Bandicamの追加オーディオデバイスにて録音したいオーディオあるいはマイクのデバイスを選択します。
![Bandicamの追加オーディオデバイス設定 Bandicamの追加オーディオデバイス設定]()
- [オーディオデバイスを指定する]のチェックを解除してから、Windowsの録音設定にてデバイスを選択し、[このデバイスを聴く]にチェックを入れます。
![このデバイスを聴く このデバイスを聴く]()
- Webカメラオーバーレイ機能について
デバイス録画モードでもWebカメラオーバーレイ機能は使用できますが、同一のデバイスは選択できません。たとえばキャプチャーボード経由でニンテンドーやPS4などのゲームの録画をしながら、Webカメラの動画を挿入したり、異なる2つのWebカメラのうち、ひとつをデバイス録画モードで使用し、もうひとつをWebカメラオーバーレイ機能で使用することでふたつのWebカメラの映像を同時に録画することができます。 - キャプチャーボードの接続方式について
一般的にはUSBより、PCIのほうが性能が良いとされています。USB接続の場合には、USB3.0対応のものを使用し、USB3.0スロットに接続してご利用ください。(USBハブには接続しないでください。)