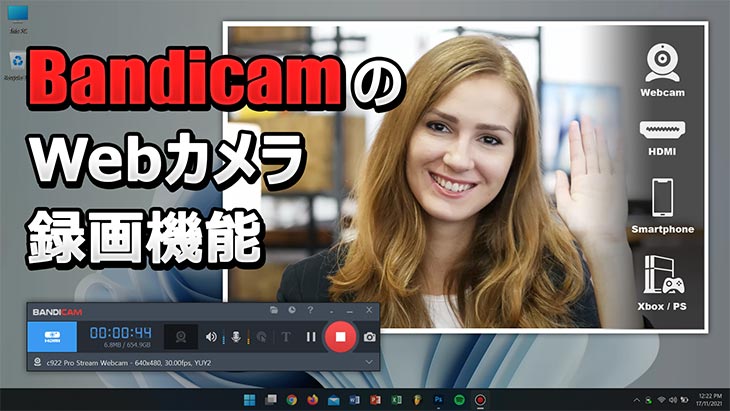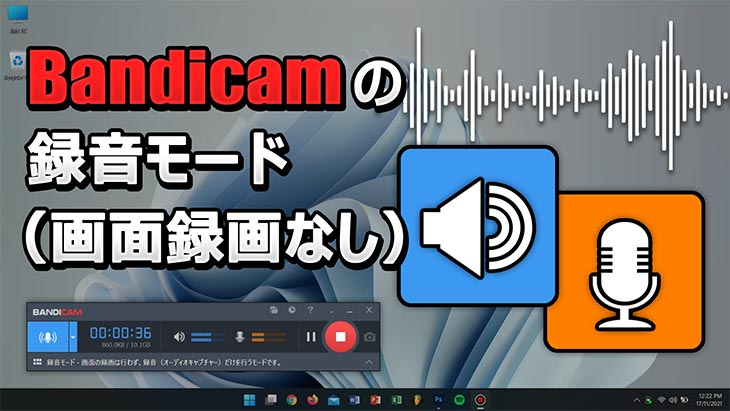ノートPCでゲームのプレイ動画を録画する
ゲームのプレイ動画のキャプチャーには高スペックのグラフィック性能が必要ですが、最近はプレイ動画の撮影やゲーム実況が十分に可能なゲーミングノートPCも流通しています。Bandicamのゲーム録画モードを使うと、DirectX/OpenGL/Vulkan/UWPのゲームを高画質のまま録画できます。
- デスクトップPCでは最大4K UHD(3840x2160)、最大480FPSまで対応しています。ノートPCのスペックにより録画設定の調整が必要な場合があります。
ノートPCでWebカメラやゲーム画面を録画する
Bandicamのデバイス録画モードを使うと、ノートPC内蔵のWebカメラの映像を録画できます。USB接続のキャプチャーデバイス経由で監視カメラ、防犯カメラ、ネットワークカメラやPlayStation、Nintendo Switch、Xboxなどのゲーム機器からの映像を録画することもできます。
- Bandicamのデバイス録画モードで録画するには、Webカメラやキャプチャーデバイスなどが必要です。
ノートPCで内蔵ウェブカメラを重ねて録画する
ほとんどのノートPCに搭載されている内蔵WebカメラとBandicamのWebカメラオーバーレイ機能を使うと、PC画面にWebカメラ映像を重ねて録画することができます。オンライン教材で講師の顔を画面の片隅にうつしたり、バラエティー番組のワイプ映像のような画面を入れてオリジナリティのあるYouTube動画を制作できます。
- ノートPCにWebカメラが搭載されていない場合は、IriunやDroidCamといったスマホのアプリを組み合わせて使うと、スマートフォンをカメラとして使用できます。
ノートパソコンでZoomミーティングを録画する
Bandicamの画面録画モードを使うと、ZoomミーティングやSkypeなどを使ったオンライン会議、ビデオ通話、画面共有の様子を簡単に録画できます。自分の声と相手の声、パソコンの音声の録音も同時にできます。テレワークやオンライン授業などにご活用ください。
- Bandicamを使うとホスト権限なしでZoomミーティングの録画ができます。
ノートPCで指定した時刻に録音を開始、終了する
Bandicamの予約録画機能を使うと、指定した日付、曜日、時刻にキャプチャーを自動で開始し、自動で終了します。繰り返し同じ曜日、同じ時間に行われるリモート会議やオンラインレッスン、ツイキャスなどの録画、録音にご活用ください。
- 上級者向けの機能として、WindowsのタスクスケジューラとBandicamの/record、/stopコマンドを組み合わせる方法もあります。
ノートPCで24時間以上の連続録画を行う
Bandicamは録画時間の制限がありません。24時間以上の録画も安定して行えます。ノートパソコンの動作状況を長時間連続でモニタリングできます。
- キャプチャー自動開始とキャプチャー自動終了機能を組み合わせて使うと便利です。
ノートPCの画面に書き込みながら録画する
Bandicamのリアルタイム描画機能を使うと、画面録画モードのフルスクリーンキャプチャー機能や指定した領域キャプチャー機能を使ってキャプチャーしながら、リアルタイムに線や四角を描いたり、蛍光ペンで書き込んだりすることができます。
- キャプチャー待機中にも使用できるので、最初に必要事項を記入した状態から動画の録画を始められます。
ノートPCで音声だけをmp3で保存する
ノートパソコンの画面録画は行わずに、音声キャプチャー(録音)のみを行うモードです。インターネットラジオやZoomやSkypeの音声の記録など、画面の保存が必要ないときに、音声の記録のために使用するモードです。
- PCのスピーカーを通して聴こえるPCサウンドとノートPCの内蔵マイクやUSBマイクの音声のどちらかまたは両方をキャプチャー対象とすることができます。