[画面録画モード - 指定した領域]キャプチャー
パソコンの画面録画をするときに、PC画面の特定の領域だけを指定して録画するときに使います。
PC画面のある一部の領域の動き、たとえばブラウザー上のゲームや動画コンテンツ、ZoomミーティングやSkypeの画面、ライブストリーミングコンテンツなど、デスクトップの画面上の一部分を選択してキャプチャーするときに使用するモードです。
キャプチャー対象となるものには特に制限がなく、Windowsのデスクトップ画面に表示されているものであればどんなものでも録画できるので、パソコンやアプリの操作を誰かに教えるためのチュートリアルビデオを作成するときや、ブラウザー上のコンテンツを保存したいときなど、さまざまな用途に活用できます。
Bandicamの画面録画モードは、最新のOS、Windows 11にも対応しています。
![[画面録画モード - 指定した領域]キャプチャー [画面録画モード - 指定した領域]キャプチャー](bandicam-rectangle-screen-recording-1.png)
[画面録画モード]でキャプチャーできる画面、ソフト、アプリの例
Windowsデスクトップ、Windowsエクスプローラー、Internet Explorer、Google Chrome、Mozilla Firefox、ニコニコ動画、ニコニコ生放送(ニコ生)、AbemaTV、Ustream(ユーストリーム)、TwitCasting(ツイキャス)、AfreecaTV(アフリカTV)、B9DM、bilibili(哔哩哔哩)、Vimeo、Flashゲーム、SHOWROOM、ワッチミー!TV、Metacafe、6.cn、baomihua、Javaゲーム、Dailymotion(デイリーモーション)、youku、Zoomミーティング、ビデオチャット画面、PowerPoint(パワーポイント)、Excel(エクセル)、Photoshop(フォトショップ)、Skype(スカイプ)など
[画面録画モード - 指定した領域]キャプチャーのチュートリアル動画
[画面録画モード - 指定した領域]キャプチャーの手順
- Bandicamを実行し、左端から2番目の▼をクリックし、[録画範囲の選択]をクリックします。
![[画面録画モード - 指定した領域]キャプチャーを選択する [画面録画モード - 指定した領域]キャプチャーを選択する]()
-
ドラッグして録画したい範囲を枠内におさめます。(枠線より内側が録画対象となります。)
![録画したい範囲を枠内におさめる 録画したい範囲を枠内におさめる]()
- キャプチャー開始・停止のホットキー(F12)を押すか、[● REC]を押すとキャプチャーが始まります。
![[画面録画モード - 指定した領域]キャプチャー開始 [画面録画モード - 指定した領域]キャプチャー開始]()
-
キャプチャー開始・停止のホットキー(F12)を押すか、[■]を押すとキャプチャーが終わります。(キャプチャー中に[||]を押すと、一時停止と再開が可能です。)
![[画面録画モード - 指定した領域]キャプチャー終了 [画面録画モード - 指定した領域]キャプチャー終了]()
-
Bandicamの[ホーム]画面の[ビデオ]タブに録画が完了した動画ファイルのリストが表示されます。再生、編集、Googleドライブへのアップロード、YouTube、Vimeoへのアップロード、削除が可能です。
![録画が完了した動画ファイルの確認とアップロード 録画が完了した動画ファイルの確認とアップロード]()
Webカメラオーバーレイ機能を活用
オンライン講義用のビデオ教材作りやプレゼン資料の動画制作に、指定した領域キャプチャーとWebカメラオーバーレイ機能を組み合わせると、クオリティの高い動画を簡単に制作できます。指定した領域キャプチャーで録画中には、Webカメラの位置を変えたり、Webカメラを最大化表示に切り替えることができます。
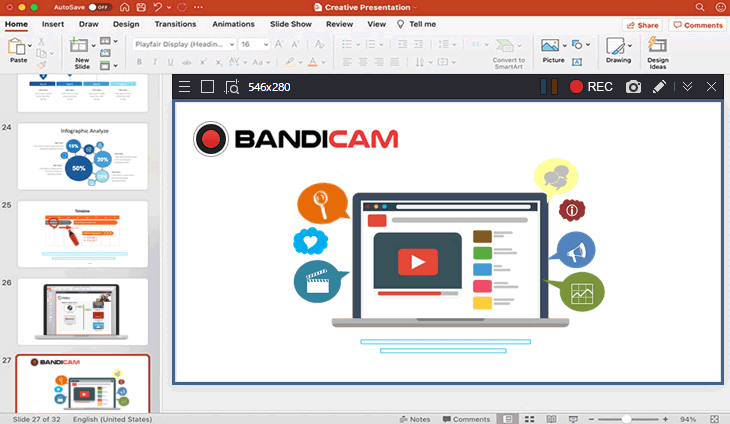 また、[Webカメラ映像を別のファイルに保存する]、[キャプチャー画面にWebカメラ映像を表示する]、[Webカメラ映像の表示・非表示ホットキー]オプションをすべて有効にしてから録画を開始し、録画中に指定したホットキー(初期設定ではTabキー)を押すと、押すたびに表示と非表示が切り替わります。
また、[Webカメラ映像を別のファイルに保存する]、[キャプチャー画面にWebカメラ映像を表示する]、[Webカメラ映像の表示・非表示ホットキー]オプションをすべて有効にしてから録画を開始し、録画中に指定したホットキー(初期設定ではTabキー)を押すと、押すたびに表示と非表示が切り替わります。
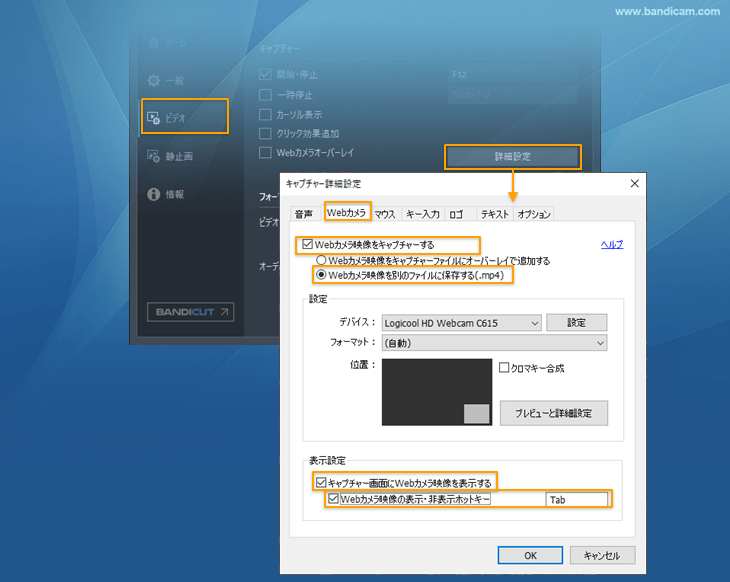
リアルタイム描画機能を活用
リアルタイム描画機能を使ってBandicamの画面録画モードを使ってキャプチャーしながら、リアルタイムに線や四角を描いたり、蛍光ペンで書き込んだり、マウスクリック時のアニメーション効果をつける機能が使用できます。
リアルタイム描画機能は、キャプチャー待機中にも使用できます。チュートリアル動画を作成する際などに最初に必要事項を記入した状態から録画を始められます。


![[画面録画モード - 指定した領域]キャプチャーを選択する [画面録画モード - 指定した領域]キャプチャーを選択する](bandicam-rectangle-screen-recording-2.png)

![[画面録画モード - 指定した領域]キャプチャー開始 [画面録画モード - 指定した領域]キャプチャー開始](bandicam-rectangle-screen-recording-4.gif)
![[画面録画モード - 指定した領域]キャプチャー終了 [画面録画モード - 指定した領域]キャプチャー終了](bandicam-rectangle-screen-recording-5.png)

