Bandicamのインターフェースを録画しない方法
WindowsのPCで画面録画すると、画面録画ソフトの設定画面などのインターフェースが意図せず一緒に録画されてしまい、そのようにしてうつりこんでしまった画面を動画編集ソフトを使って除去するなど面倒な作業が発生してしまう場合があります。Bandicam7.1.0以降のバージョンでは、PC画面録画時に、Bandicamのメインウィンドウやフルスクリーンキャプチャーの操作パネルが見えていても、実際の録画ファイルには映り込まないように隠すオプションに対応しています。またそれ以外に録画中にも表示しない方法もあります。 以下5つの方法から目的や録画方法などに合った活用法をご利用ください。
- 録画ファイルにBandicamのウィンドウを表示しない
- 録画中はメインウィンドウを表示しない
- フルスクリーンキャプチャーで操作パネルなどを表示しない
- 範囲指定枠ウィンドウを非表示にする
- タスクトレイに最小化した状態で実行する
録画ファイルにBandicamのウィンドウを表示しない設定
この機能は、Windows 10以上、Bandicam 7.1.0バージョン以上で動作します。このオプションを使うと、Bandicamのメインウィンドウ、フルスクリーン録画の上部の操作パネル、リアルタイム描画機能のツールバーは、録画中に画面に表示されていても録画したファイルには映り込みません。
ただし、Bandicamの各種詳細設定画面、ツールチップなどはそのまま録画されます。

Bandicamメインウィンドウの[ビデオ]タブで、[詳細設定]を選択し、[オプション]タブで[録画ファイルにBandicamのウィンドウを表示しない]オプションを有効にします。

録画中はメインウィンドウを表示しない設定
[録画中はメインウィンドウを表示しない]オプションを使用すると、録画を開始と同時に、Bandicamのメインウィンドウが自動的に最小化され、タスクバーの通知領域にアイコンが表示されます。録画したファイルだけでなく、録画中の画面にも表示したくない場合に使うことをおすすめします。タイマー(予約録画)機能を使うときにも便利です。

Bandicamメインウィンドウの[ビデオ]タブで、[詳細設定]を選択し、[オプション]タブで[録画中はメインウィンドウを表示しない]オプションを有効にします。また、このオプションと[録画開始前にカウントダウンタイマーを表示する]オプションを併用すると、設定した秒数(1秒~10秒)が経過してから録画が開始され、その時にBandicamのウィンドウがタスクバーに格納されます。

フルスクリーンキャプチャーで操作パネルなどを表示したくない場合
画面録画モード-フルスクリーンキャプチャーの場合は、ディスプレイ選択時に3秒間操作パネルが表示され、その後はディスプレイの最上部にマウスカーソルを持っていかない限り、操作パネルが表示されることはありません。
操作パネルを常に表示したくない場合は、[操作パネルを表示しない]オプションを使用してください。
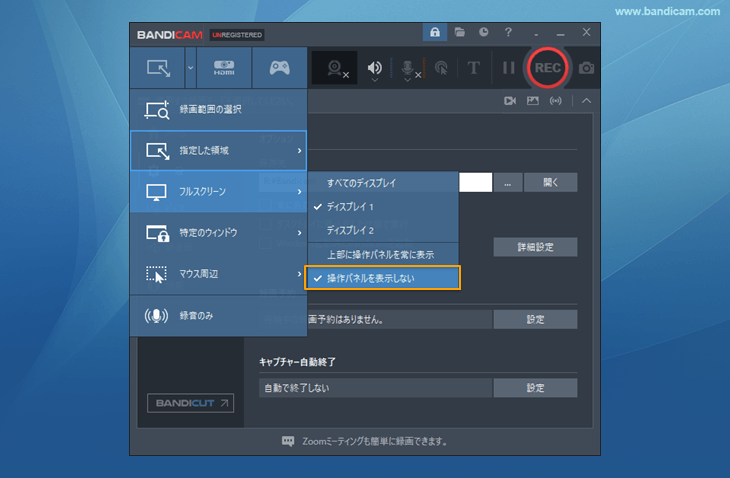
また下記の方法でも、操作パネルが表示されるのを回避することができます。
指定領域キャプチャーを使う
指定領域キャプチャーの範囲指定枠ウィンドウはメニューから非表示にするか、ショートカットキーCtrl+Alt+Hで非表示にすることができます。このオプションが有効になっている場合、録画中にもPC画面上に表示されません。

マウス周辺キャプチャーを使う
フルスクリーン(ディスプレイ全体)をキャプチャー対象とする場合、画面録画モード-フルスクリーン、指定領域キャプチャーのフルスクリーン、マウス周辺キャプチャーのフルスクリーンのどれを選択しても録画できますが、マウス周辺キャプチャーのフルスクリーンを選択すると、録画開始時から範囲指定枠ウィンドウを含めずに画面全体を録画することができます。

範囲指定枠ウィンドウを非表示にする設定
範囲指定枠ウィンドウが表示されている状態で、範囲指定枠ウィンドウを隠すショートカットキー(Ctrl+Alt+H)を押すと、範囲指定枠ウィンドウを非表示にすることができます。このオプションが有効になっている場合、録画中にもPC画面上に表示されません。
画面録画モードの指定した領域キャプチャーを行う際に、範囲指定枠ウィンドウを隠すショートカットキー(Ctrl+Alt+H)を押します。


タスクトレイに最小化した状態で実行する設定
Bandicamメインウィンドウの[一般]タブで[タスクトレイに最小化した状態で実行]オプションを有効にします。

ステータス(録画待機中、録画中、一時停止中)を確認する方法
Bandicamのメインウィンドウや範囲指定枠ウィンドウが表示されていない状態で録画中かどうか状態を確認するには、タスクバーにBandicamのアイコンを表示するように設定しておく必要があります。
タスクバーにBandicamのアイコンが表示されている場合、以下のように状態に応じてアイコンの色が変化します。
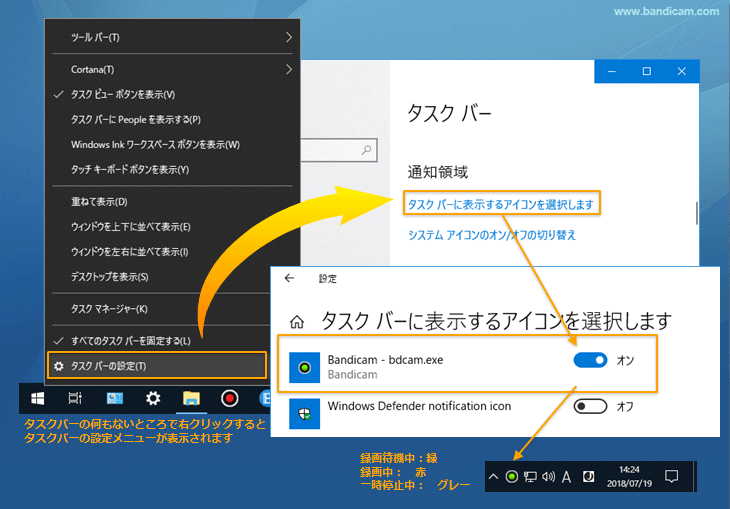
- 緑:録画待機中
- 赤:録画中
- グレー:録画一時停止中
録画が始まったことや終わったことを確認する方法
Bandicamのメインウィンドウや範囲指定枠ウィンドウが表示されていない状態や予約録画時に、録画が正常に開始し、終了したかどうかを確認するには、[録画開始時と終了時に音で知らせる]オプションを有効にしておくことをおすすめします。


