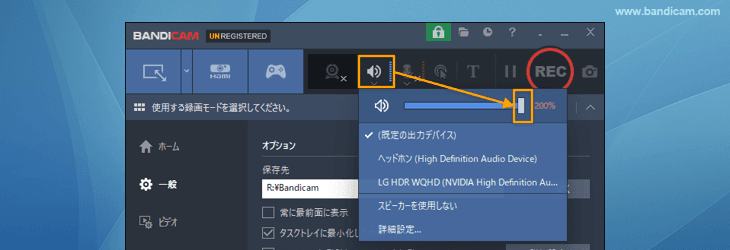Bandicamで録画中の音量(ボリューム)調節方法まとめ
Bandicamで動画とPC音声を同時にキャプチャーする際にPCの音量(ボリューム)を調節したり、ミュートにする操作をすると、録画した動画ファイルの音量に影響する場合としない場合があります。
録画中に音量を調節したい場合、いくつかのパターンが考えられますが、パターン別の設定方法を紹介します。
録画中にスピーカーの音でできるだけ小さくし、録画した動画には音声が入るようにする方法
ブラウザーで動画を再生しながら録画している途中で電話がかかってきてPCの音量を下げなければならない場合や、録画中のスピーカーは消音し、録画した動画には音声が入るようにする方法がうまくいかない場合など下記の設定でご利用ください。 この方法も、使用するPCのシステムによって正常に動作する場合とそうでない場合がありますので、実際に設定していただき動作するかテストしてから録画されることをおすすめします。
Windows 11の場合
Windows 11では、下記の手順でPCのスピーカーからの音声の音量を絞った状態で音声も動画もキャプチャーすることができます。
- Windowsの[設定]、[システム]、[サウンド]を順に選択する
- 必要に応じて[サウンドを再生する場所を選択]でスピーカーを変更し、スピーカーのボリュームを[1]にする
![スピーカーのボリュームを[1]にする スピーカーのボリュームを[1]にする](speaker-volume-1.png)
- 特にWindows 11搭載のノートパソコンで内蔵スピーカーのサウンドドライバーによってはスピーカーの音量を下げてしまうと、録画された動画を再生したときに音声が聞こえない場合があります。その場合は、ヘッドホンやイヤホンなどを接続し、既定のスピーカーを内蔵スピーカー以外のものに設定してから音量を[1]にすると解決する場合があります。
- 上記の通り設定をしても、実際に音量[1]で録音されてしまう場合もあります。システムによってさまざまな条件が異なるため、この設定でうまくいかない場合はご案内できる対処法がございません。
Windows 10の場合
Windows 10では、下記の手順でPCのスピーカーからの音声の音量を絞った状態で音声も動画もキャプチャーできます。
- Windowsの音量ミキサー画面を開く
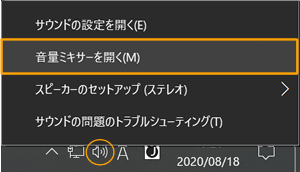
- [デバイス]の音量を[1]にする
![[デバイス]の音量を[1]にする [デバイス]の音量を[1]にする]()
- [デバイス]ではなく、[アプリケーション]側で音量を調節すると、録画したファイルに音量がそのまま反映されます。[アプリケーション]側の音量を調節すると、録画した動画を再生したときに音声が聞こえなくなります。
- 上記の通り設定をしても、実際に音量[1]で録音されてしまう場合もあります。システムによってさまざまな条件が異なるため、この設定でうまくいかない場合はご案内できる対処法がございません。
オーディオキャプチャーの一時停止と再開方法
録画中のある特定のシーンで一時的にスピーカーやマイク音声が録音されないようにする方法です。録画中に実際にはスピーカーからの音声が聞こえる状態であっても音声キャプチャーを一時的にオフにしたい場合や、マイクに向かって話しながらも録画した動画には一時的にマイク音声が収録されないようにしたい場合はこの設定をご利用ください。Bandicamのメインウィンドウの上部のアイコンの操作だけで簡単に、オーディオキャプチャーの一時停止と再開ができます。
- 録画中に、スピーカーアイコンをクリックすると、Bandicamメインウィンドウ上部のスピーカーのアイコンに停止線が表示され、その状態では録音中の音声が聞こえていても、録画ファイルにはスピーカー音声が録音されません。もう一度アイコンをクリックすると、元のアイコンの姿に戻りPC音のオーディオキャプチャーが再開されます。
![Bandicamメインウィンドウのスピーカー音声アイコン]()
- 録画中に、マイクアイコンをクリックすると、Bandicamメインウィンドウ上部のマイクのアイコンに停止線が表示され、その状態では録音中にマイク音声が入力されていても、録画ファイルにはマイク音声が録音されません。もう一度アイコンをクリックすると、元のアイコンの姿に戻りマイク音のオーディオキャプチャーが再開されます。
![Bandicamメインウィンドウのマイク音声アイコン]()
[上級者向け]特定のキーを押している間だけ、追加オーディオデバイスの録音をONまたはOFFする方法
追加オーディオデバイスで設定した音声(主にマイク)だけを、特定のショートカットキーを押している間だけ、録音したり録音しないようにする(Push To TalkとPush To Mute)方法です。オーディオキャプチャーの一時停止と再開とは次の点で異なります。
- これは上級者向けの設定です。
- オーディオキャプチャーの一時停止と再開は基本オーディオデバイスに関する設定であるのに対し、これは追加オーディオデバイスに関する設定です。この設定は基本オーディオデバイスの録音には影響しません。

- [追加オーディオデバイス]でデバイスを選択する
- [ホットキーの操作でキャプチャー(録音)ON/OFFを切り替える]にチェックを入れる
- ホットキーを押している間はキャプチャー(録音)する:ホットキーを押している間だけ追加オーディオデバイスの音声が録音されます。
- ホットキーを押している間はキャプチャー(録音)しない:ホットキーを押している間だけ追加オーディオデバイスの音声が録音がされません。
- ホットキーは初期設定でスペースキーに設定されています。ホットキーの部分をクリックすると、他のキーに割り当てを変更できます。
録画した動画の音声が聞こえない、または音量が小さすぎる場合
録画した動画の音声が聞こえない、または音量が小さすぎる場合は、下記の原因と対処法を上から順にご確認ください。
- PCの音量がWindowsによって下げられている場合
Windowsのサウンド設定>[通信]タブで[何もしない]を選択することにより改善します。![[通信]タブで[何もしない]を選択 [通信]タブで[何もしない]を選択]()
- Windowsの音量ミキサーの設定による場合
[アプリケーション]の音量の設定部分にて録画対象のゲームやブラウザーまたはBandicamの音量を適切な値に上げることで改善します。
![[アプリケーション]の音量を上げる [アプリケーション]の音量を上げる]()
- 上記の方法で解決しない場合
Bandicamの音量増幅機能を使うことにより改善する場合があります。音量増幅機能は、Bandicamのメインウィンドウの上部のスピーカー、マイクのアイコンをクリックし、音量スライダーを右に動かし、100%を超えて200%まで設定が可能です。
![Bandicamの音量増幅機能 Bandicamの音量増幅機能]()
- Windowsのサウンドの再生タブ
- Windowsのサウンドの再生タブで既定のデバイスになっているデバイスのプロパティの各画面
- Windowsのサウンドの録音タブ
- Bandicamのキャプチャー詳細設定画面の音声タブ
- PCの音量ミキサー画面
音声の問題が解決しない場合
設定を確認するため、下記のスクリーンショットまたは以下の各画面を開いた状態を録画した動画ファイルをjapan@bandicam.comあてにお送りください。録画対象や聞こえない音声の種類(PC音声かマイク音声かなど)、ご利用環境などできるだけ詳しくご連絡ください。

![[デバイス]の音量を[1]にする [デバイス]の音量を[1]にする](sound-mixer-device-1.png)


![[通信]タブで[何もしない]を選択 [通信]タブで[何もしない]を選択](/support/tips/skype/auto-reduce-volume-sound-bandicam.png)
![[アプリケーション]の音量を上げる [アプリケーション]の音量を上げる](/faqs/mute-during-recording/sound-mixer-app-quiet.png)