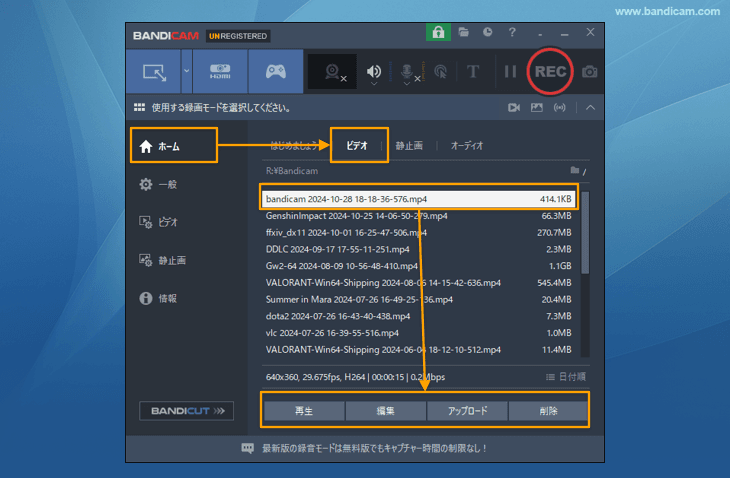PC画面録画時にモザイクを追加する(画面の一部を隠す)方法
最新バージョンのBandicam 2025にはモザイク機能が追加されました。画面を録画しながら個人情報や隠したい情報がある場合、モザイク機能を使用して画面の一部を隠すことができます。

Windows画面録画中に画面の一部にモザイクをかける方法
モザイク機能は画面録画モードの指定した領域キャプチャーで次の手順で使用できます。
- Bandicam 2025をダウンロードして、最新版を実行します。
- 画面録画モードの指定した領域キャプチャーを選択し、録画対象の範囲を指定します。
![画面録画モードの指定した領域キャプチャーを選択]()
- 範囲指定枠ウィンドウのモザイクアイコンをクリックします。
![モザイク追加]()
- モザイクのサイズや位置をマウスドラッグで自由に調整します。
- モザイクの角にマウスカーソルを合わせると、サイズを調整できます。
![モザイクサイズ調整]()
- モザイクの中央をクリックしながら位置を移動できます。
![モザイク位置移動]()
- モザイクの角にマウスカーソルを合わせると、サイズを調整できます。
- キャプチャー開始・停止のホットキー(F12)を押すか、[● REC]を押すとキャプチャーが始まります。
![[画面録画モード - 指定した領域]キャプチャー開始 [画面録画モード - 指定した領域]キャプチャー開始]()
- キャプチャー開始・停止のホットキー(F12)を押すか、[■]を押すとキャプチャーが終わります。(キャプチャー中に[||]を押すと、一時停止と再開が可能です。)
- Bandicamの[ホーム]画面の[ビデオ]タブに録画が完了した動画ファイルのリストが表示されます。再生、編集、Googleドライブへのアップロード、YouTube、Vimeoへのアップロード、削除が可能です。
![録画が完了した動画ファイルの確認とアップロード 録画が完了した動画ファイルの確認とアップロード]()
- 録画中でも、モザイクアイコンをクリックしてモザイク効果を追加または削除できます。
- フルスクリーンキャプチャーで使用したい場合には、指定した領域キャプチャーのフルスクリーンキャプチャー機能をご利用ください。範囲指定枠ウィンドウの全画面アイコンをクリックすると、全画面を録画できる録画コントロールウィンドウに切り替わります。このコントロールウィンドウを活用すれば、全画面を録画しながらモザイクを追加することが可能です。
![全画面録画でモザイク追加]()
モザイク機能に関するよくある質問
- 画面録画モードの範囲指定枠ウィンドウにモザイクアイコンが表示されません。
モザイク機能はBandicam 2025で追加された機能です。Bandicam 2024とそれ以前のBandicamではモザイクアイコンは表示されません。 - モザイクを追加した画面が黒く表示されます。
Windowsの[個人用設定]>[色]で透明効果を[オン]に設定すると、モザイク効果画面が半透明で表示されるようになります。![Windows透明効果]()
- デバイス録画モードやゲーム録画モードでもモザイクを追加できますか?
モザイク機能は画面録画モードの指定した領域キャプチャーでのみ利用できます。
![モザイク追加]()





![[画面録画モード - 指定した領域]キャプチャー開始 [画面録画モード - 指定した領域]キャプチャー開始](bandicam-rectangle-screen-recording-blur.png)