Bandicamでマウスカーソルを入れて動画キャプチャーする方法
Bandicamで画面録画やゲーム録画をするときに、Bandicamのメインウィンドウの[ビデオ]で[カーソル表示]にチェックを入れておくと、マウスカーソルの動きを入れて録画できます。さらにクリック効果、ハイライト効果、クリック効果音も入れることができます。
PC操作のマニュアルを作ったり、オンライン講義用のビデオ教材を作ったりする時などに、ご活用ください。
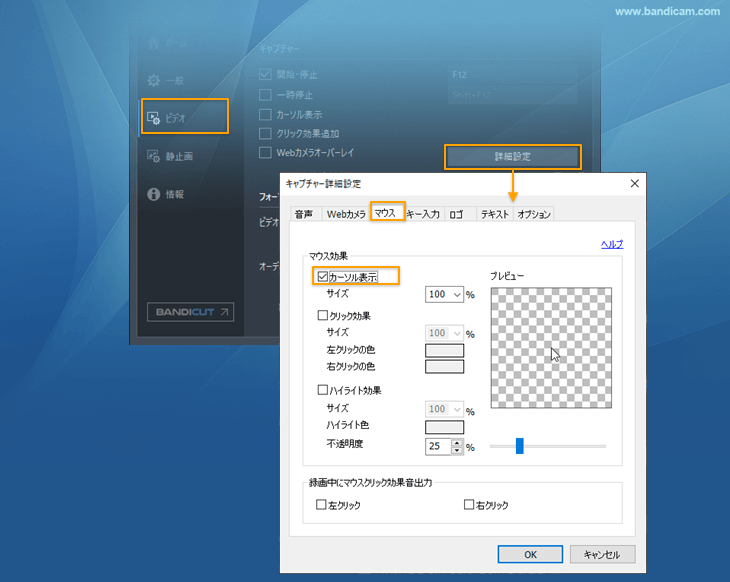
カーソルが録画されない場合の対処法
[カーソル表示]にチェックが入っているにもかかわらず、録画ファイルにカーソルが表示されていない場合、下記設定をご確認ください。

Windowsの設定より、デバイス、マウスの順にクリックすると、マウスの設定画面が開きます。[その他のマウスオプション]をクリックし、ポインターオプションの設定画面にて、[ポインターの軌跡を表示する]にチェックを入れます。
Bandicamで録画時にクリック効果を追加する
Bandicamの録画時に、左右のマウスクリックに対し、アニメーション効果を追加したり、ハイライト効果を追加したり、クリック効果音を追加したりできます。
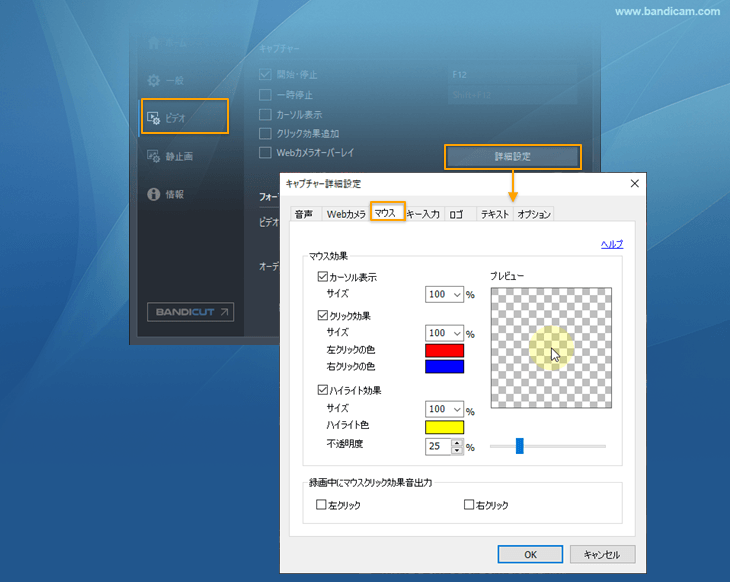
Bandicamで録画時にクリック効果を追加する方法
- メインウィンドウで[ビデオ]を選択します。
- [詳細設定]をクリックし、キャプチャー詳細設定画面を開きます。
- キャプチャー詳細設定画面で、[マウス]を選択します。
- 左右のクリック効果の色と、ハイライト効果の色を選択できます。
Bandicamで録画時にクリック効果音を追加する方法
- メインウィンドウで[ビデオ]を選択します。
- [詳細設定]をクリックし、キャプチャー詳細設定画面を開きます。
- キャプチャー詳細設定画面で、[マウス]を選択します。
- 左右のクリックに対し、それぞれ効果音を追加するかどうか選択できます。
クリック効果音が有効な状態では、この画面が開いた状態でクリックすると、実際に録音される効果音を聞くことができます。
