キャプチャーデバイスの映像を録画しながらマイク音声を録音する方法
Bandicamのデバイス録画モードを使うと、キャプチャーボード経由の映像を高画質で録画できます。同時にマイク音声も録音できます。
準備するもの
- キャプチャーボード
- マイク(またはマイクが搭載されたWebカメラまたはマイク内蔵のノートパソコン)
- Bandicamを実行し、[デバイス録画モード]を選択します。
- デバイス選択画面を開きます。
- キャプチャー対象の外部デバイスとフォーマットを選択します。
- キャプチャーボードのビデオ入力とオーディオ入力デバイスを選択します。
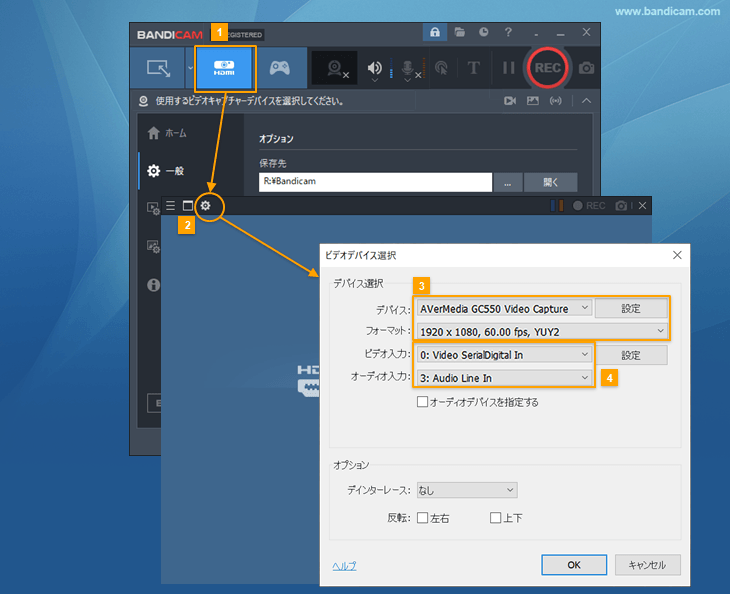
手順4でキャプチャーボードのビデオ入力とオーディオ入力デバイスがグレーアウトしている場合
Bandicamが、デバイス録画モードで接続しているデバイスのドライバーから、映像と音声の情報を受け取っている場合には、それぞれ[ビデオ入力]、[オーディオ入力]情報が表示されますが、それ以外の場合には表示されないのが正常です。
[オーディオデバイスを指定する]にチェックを入れ、使用するマイクを選択すると、マイク音声を聴きながら録音できます。(この設定をしなくても、手順5のマイクの音声を録音するための設定ができていればマイク音声の録音は可能です。)
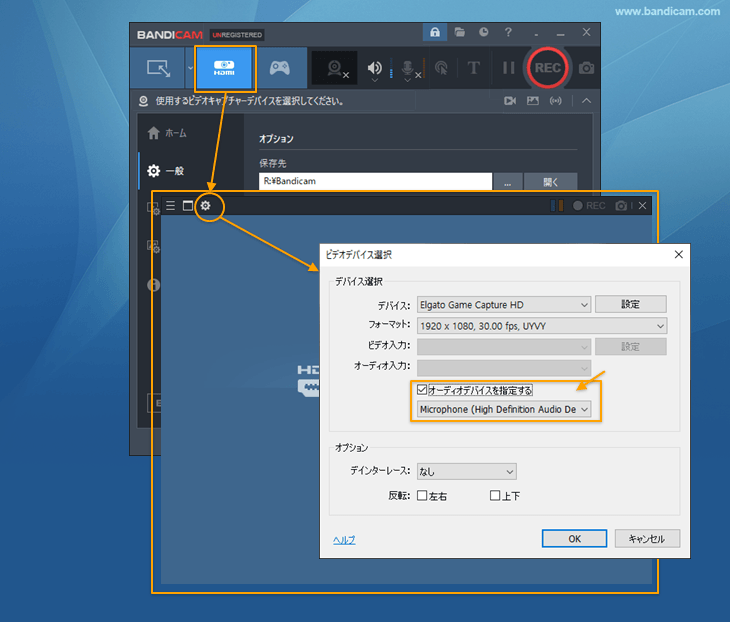
- Bandicamでマイクの音声を録音するための設定をします。» マイク録音設定
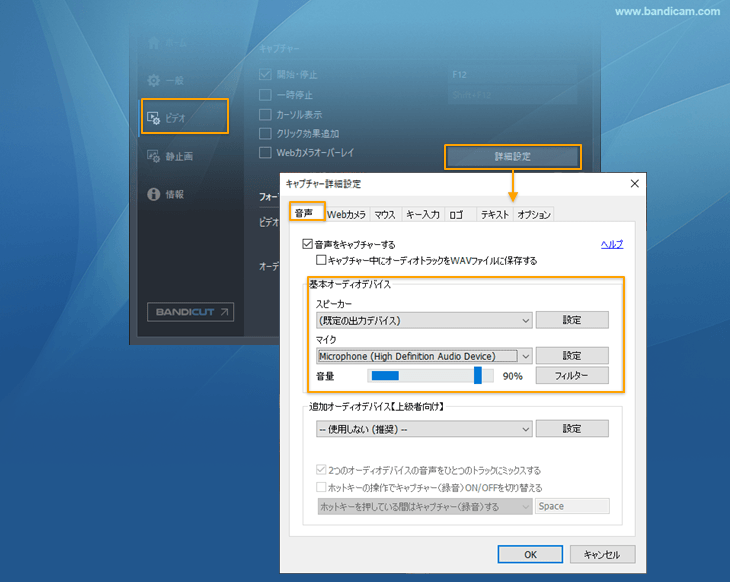
- キャプチャー開始・停止のホットキー(F12)を押すか、[●REC]を押すとキャプチャーが始まります。
- キャプチャー開始・停止のホットキー(F12)を押すか、[■]を押すとキャプチャーが終わります。(キャプチャー中に[||]を押すと、一時停止と再開が可能です。)
デバイス録画モードで外部デバイス経由のゲームなどの映像を録画するには、PCに接続されたキャプチャーボードが必要です。[デバイス録画モード]の基本的な使い方や設定については、デバイス録画モードやミニファミコン録画のページをご確認ください。
外部デバイス映像(PS4、Switchなど)+マイク音声のキャプチャー方法
デバイス録画モード、Webカメラオーバーレイ機能のトラブルシューティング
デバイス録画モード、Webカメラオーバーレイ機能がうまく使えない場合はよくある質問をご確認ください。
